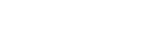By displaying all store locations on a separate page, the Magento 2 Store Locator extension assists customers in locating all physical stores more efficiently.Store Locator, when integrated with Google Maps, provides more concise results for wonderful experiences
Table of Content
Features
- Add, edit, and delete store location information such as addresses and images.
- Show the store’s opening and closing times, as well as lunch breaks.
- Display the working and closing days of the store.
- Search functionality for current location and nearby stores
- Make Google Maps your default map.
- Each location will be labeled with an image and a brief description.
- Mark each location with an image and a brief description
Steps:
- Extension Installation Guide
- Configuration
- Location Grid
- Frontend
- Extension Installation
- Download the zip file
- Extract it and put it into /app/code/
- Open Cli in the Magento directory and follow the below commands:
- php bin/magento setup:upgrade
- php bin/magento setup:di:compile
- php bin/magento setup:static-content:deploy
- php bin/magento cache:clean
- php bin/magento cache:flush
- Configuration:
- STEP 1
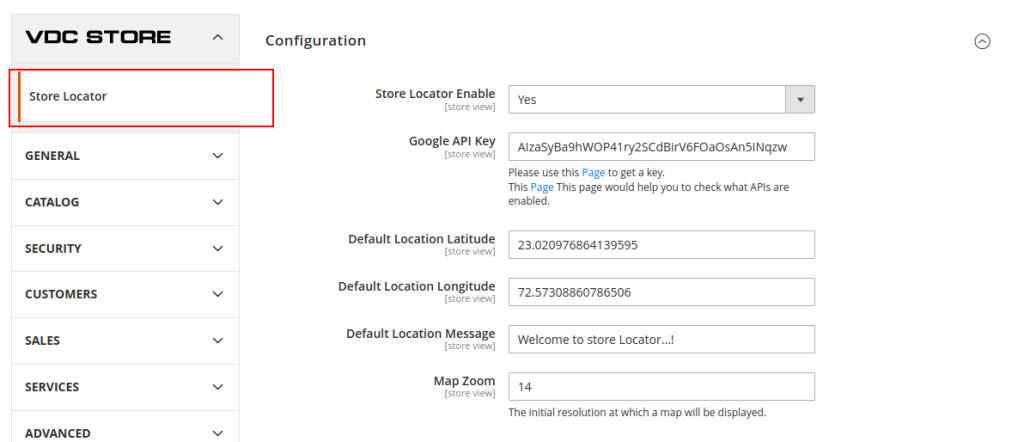
- Go to Stores > Configuration> VDC STORE.
- Store Locator Enable: Enable/disable the extension
- Google API Key: This setting is only relevant for store owners who have customer heavy stores with 25k+ Google Map loads per day; You do not need to enter the Google Maps API if you do not have this many loads.
- Default Location Latitude: Enter the Latitude of the store’s location.
- Default Location Longitude: Enter the Longitude of the store’s location.
- Default Location Message: The default Welcome message will be shown on Google Maps.
- Map Zoom: Enter the value of the zoom for the map feature.
- STEP 2
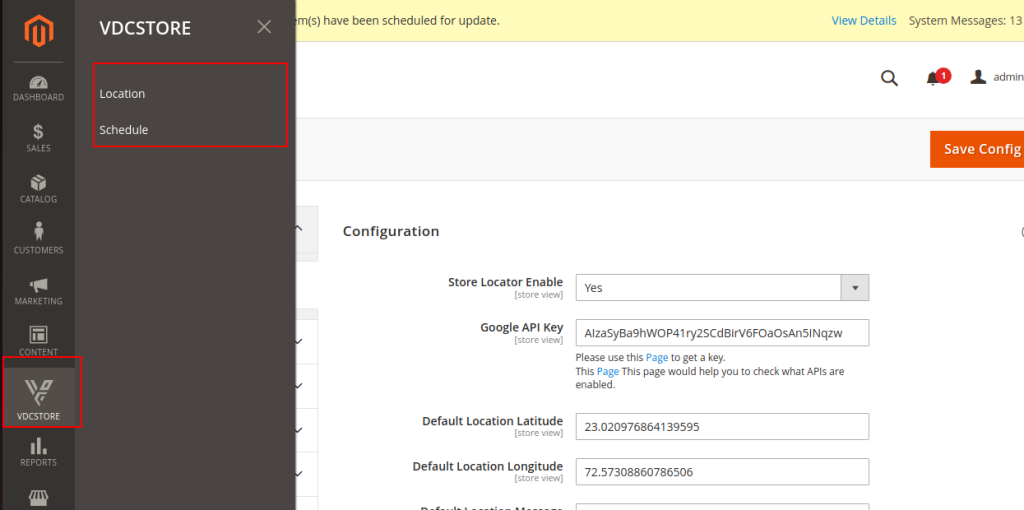
- Once the extension is enabled, the above shown custom menu will be displayed.
- Location and Schedule are the sub menu options.
- Upon clicking on the Location , the user can edit/delete and add new locations.
- Location Grid
- STEP 3
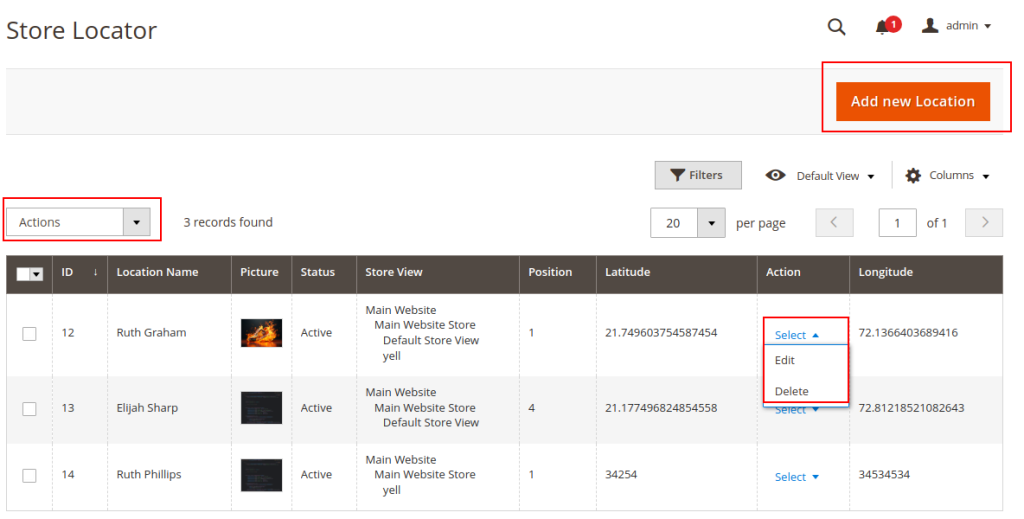
- The saved data will be displayed in the tabular grid as shown in the image.
- STEP 4
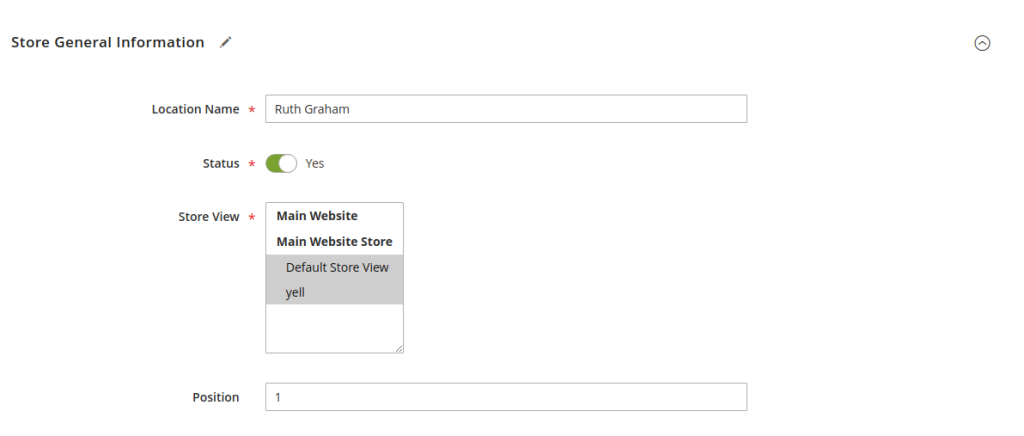
- Enter the general information of the store like Location name,status, store view and position that you want the selected store to be displayed on.
- STEP 5
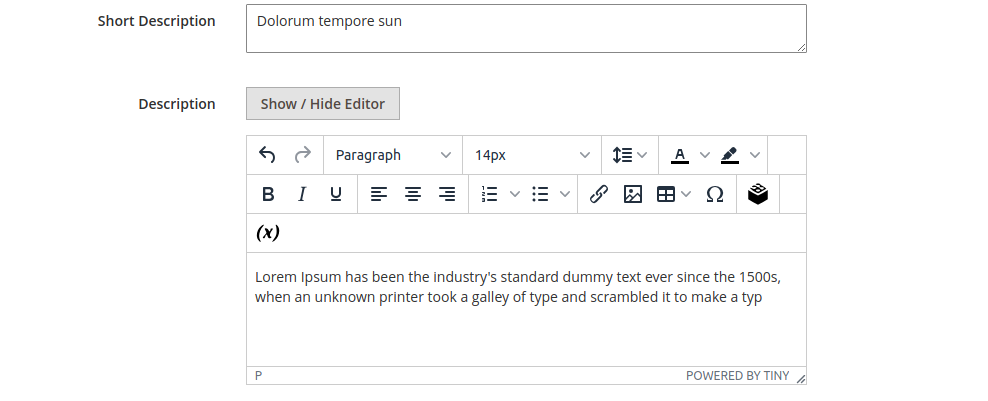
- Enter the short and long description of the store
STEP 6
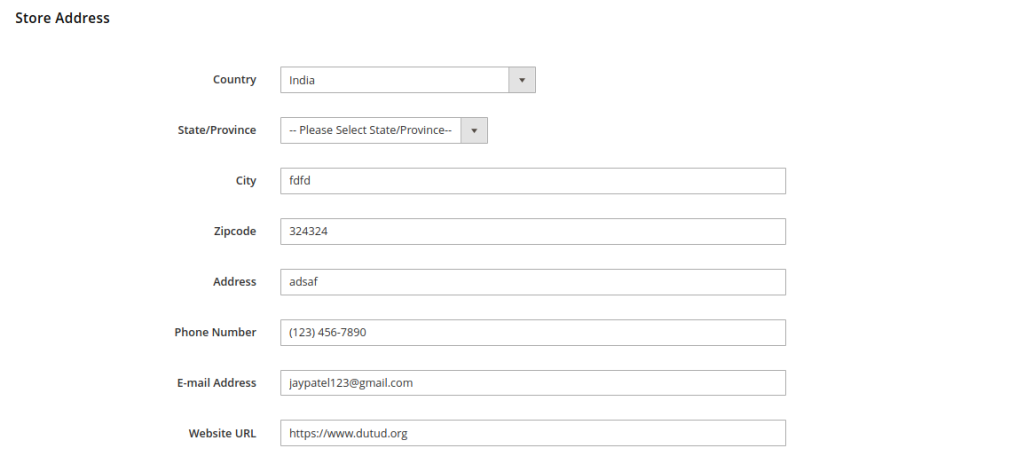
- Enter the store address and contact details as prompted.
- STEP 7
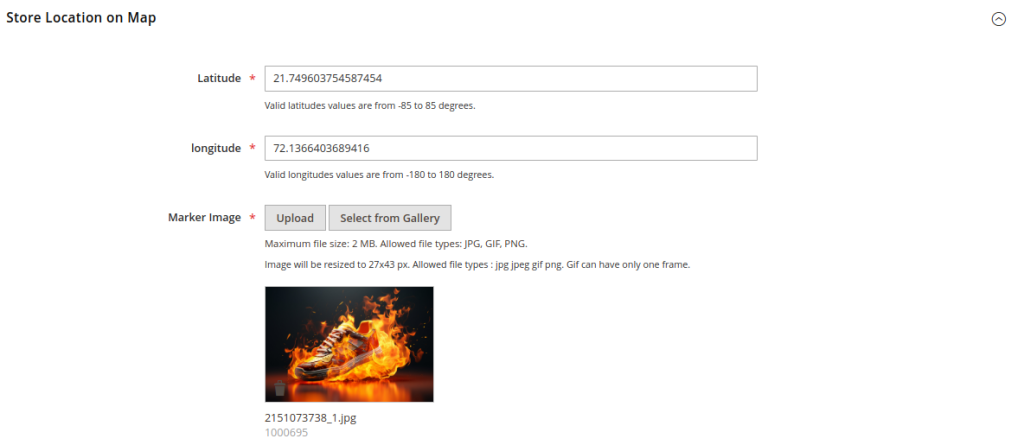
- Enter the latitude and longitude of the nearby stores.
- Upload the image that you want the store to be identified from.
STEP 8
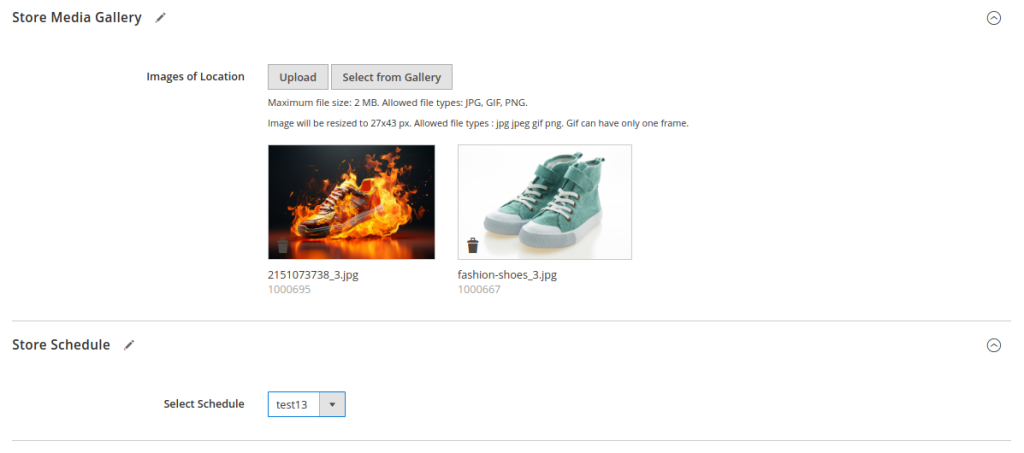
- Upload the store images/identifier images in the store media gallery.
- Select the desired schedule which will display the store s opening/closing times etc.
- STEP 9
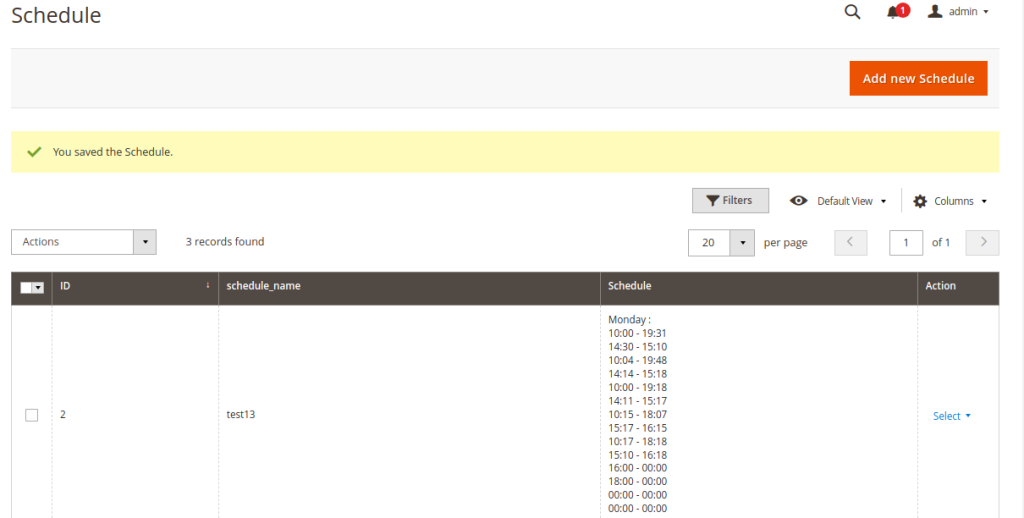
- The schedules can be edited, deleted or added here.
- STEP 10
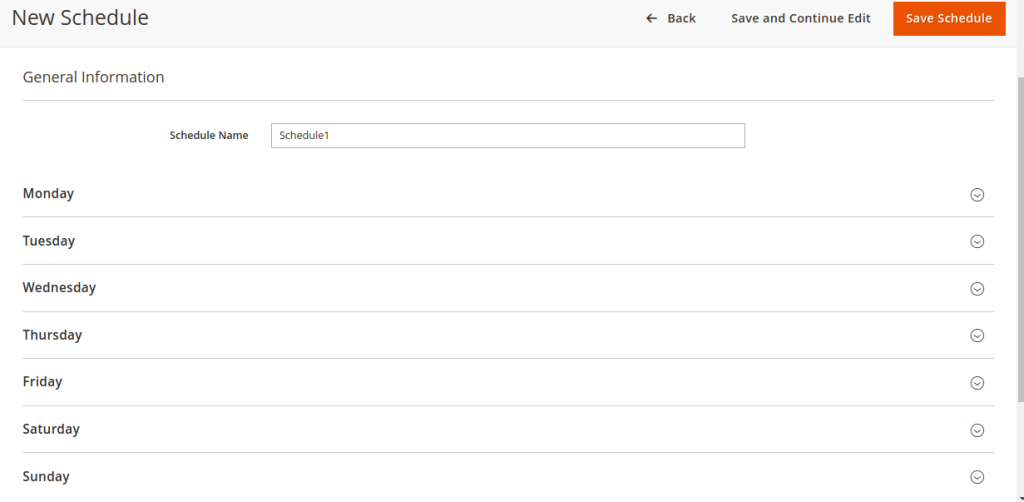
- This is the representation of the schedule name list that the user will be able to see.
- STEP 11
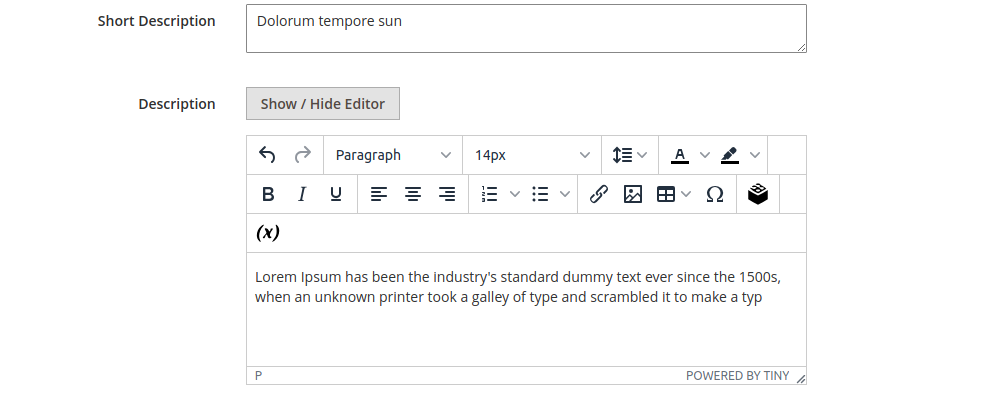
- Enter the details of the store s schedule as shown in the image.
- The Frontend
- STEP 12
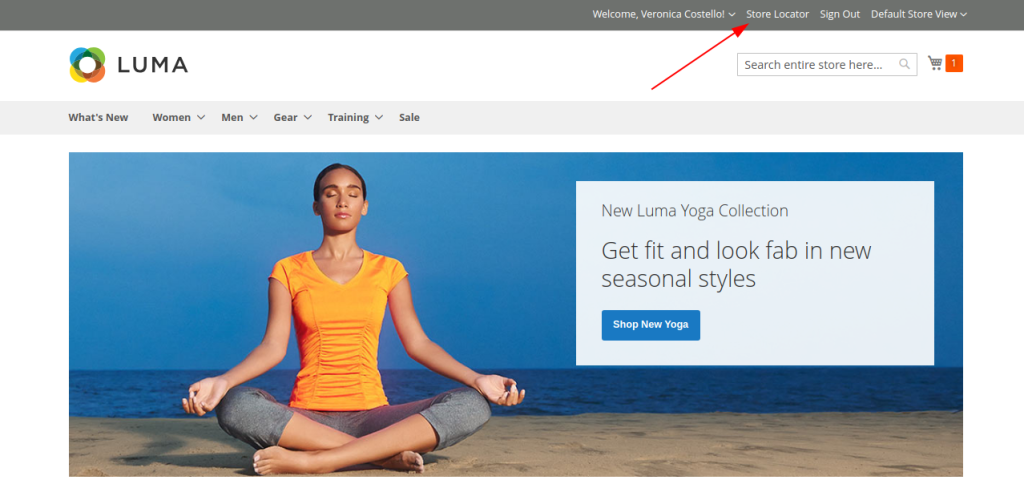
- The link of the store locator will be displayed on the front end site as pointed out in the image.
- STEP 13
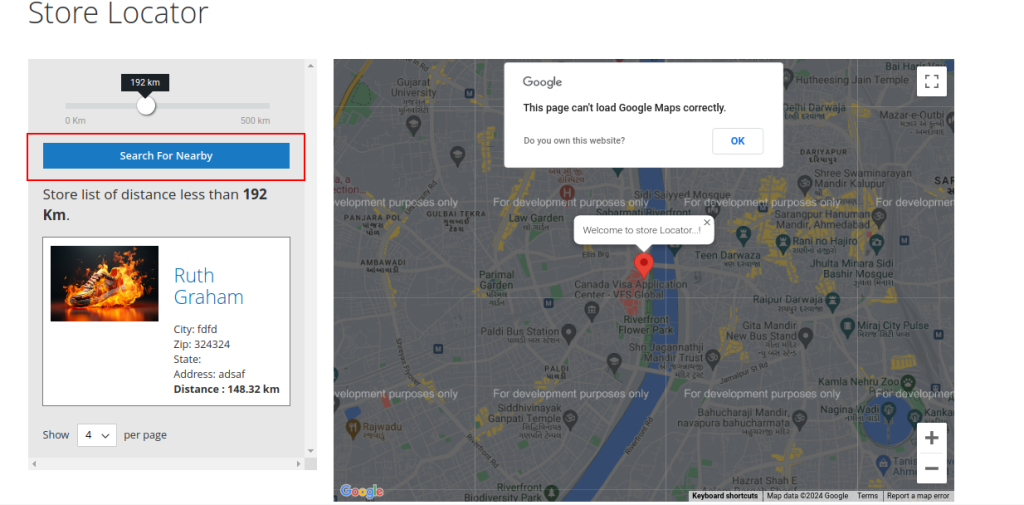
- Upon setting the distance radius and clicking on Search For Nearby , the saved stores within that radius will be shown on the map.
- The latitude and longitude added in the configuration will be counted as the current location by default.
- STEP 14
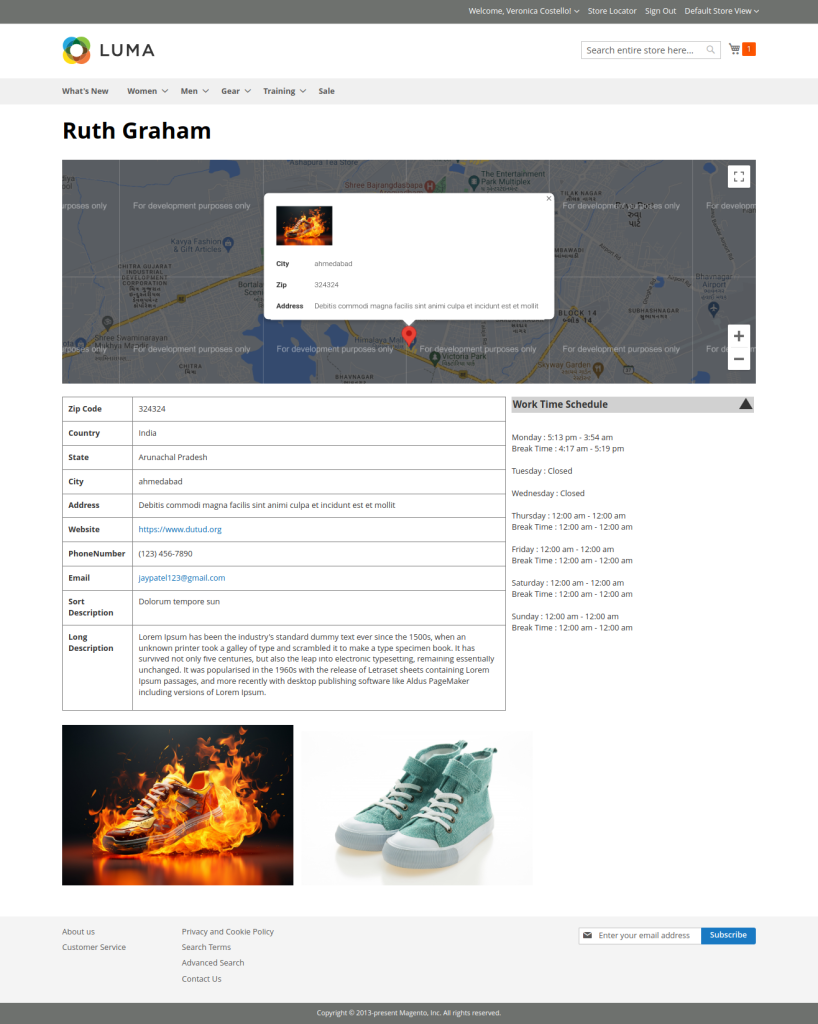
- The entire store details entered in the configuration will be displayed as per the above image.