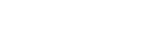Our seasoned team at VDC Store (Hyperlink: https://www.vdcstore.com/) boasts extensive experience in developing robust and innovative extensions that seamlessly integrate with your Magento 2 platform. We focus on enhancing user experience and optimizing performance, ensuring our extensions cover a wide range of functionalities. With our expertise, we guarantee that our solutions not only meet but exceed the evolving demands of your e-commerce business.
Table of Content
Features
- Set a default prefix for purchase order numbers to maintain consistent records.
- Assign a default supplier for purchase orders placed through the front end.
- Send quotations and purchase order emails directly to suppliers for quick communication.
- Download quotations and purchase order details separately in PDF format for easy documentation.
- Create additional custom attributes for purchase order products to capture specific data.
- Efficiently manage incoming shipments and products from various suppliers.
- Use quotation notes to share important information or special instructions with suppliers.
- Create new purchase orders for any supplier directly from the admin panel.
- Automatically confirm quotations when orders are placed from the front end.
- Select and assign a default supplier to products, streamlining the procurement process.
Steps:
- Extension Installation Guide
- Configuration
- Manage Suppliers
- Manage Attributes
- Manage Quotation
- Manage Purchase Order
- Manage Incoming Shipments
Extension Installation
- Download the zip file
- Extract and put it into /app/code/
- Open Cli in the Magento directory and follow the below commands:
- php bin/magento setup:upgrade
- php bin/magento setup:di:compile
- php bin/magento setup:static-content:deploy
- php bin/magento cache:clean
- php bin/magento cache:flush
Configuration:
STEP 1
- Login to Magento Admin and redirect to Stores > Configuration > VDCSTORE extensions >Purchase order.
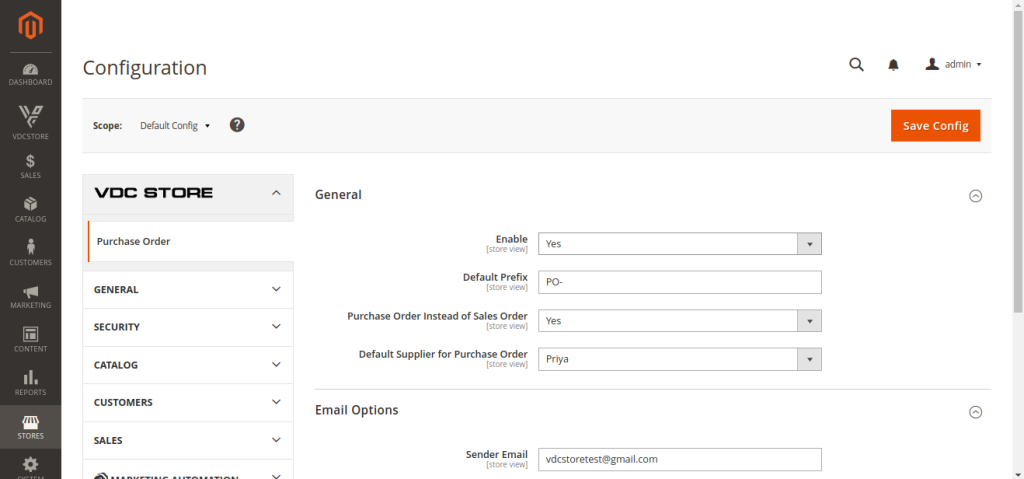
- You can enable/disable the extension.
- You can set the prefix for the purchase order ID number.
- You can decide if you want to select “Purchase Order” instead of “Sales Order”
- You can set the default supplier while ordering from-front end.
- You can enter the sender email.
STEP 2
Manage Supplier:
- Navigate through Vdcstore > Purchase Order > Manage Suppliers > Add Supplier.
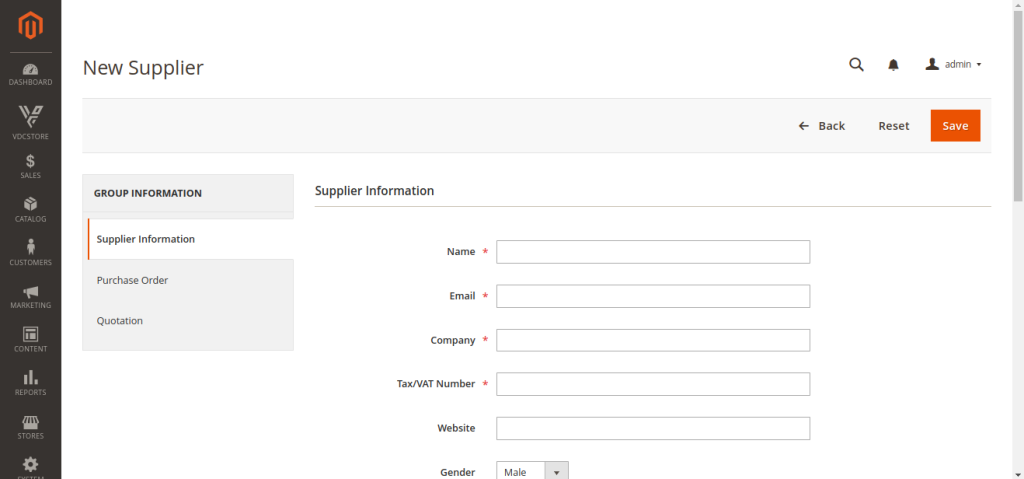
- You can create a new supplier and enter the supplier details as shown in the screenshot
STEP 3
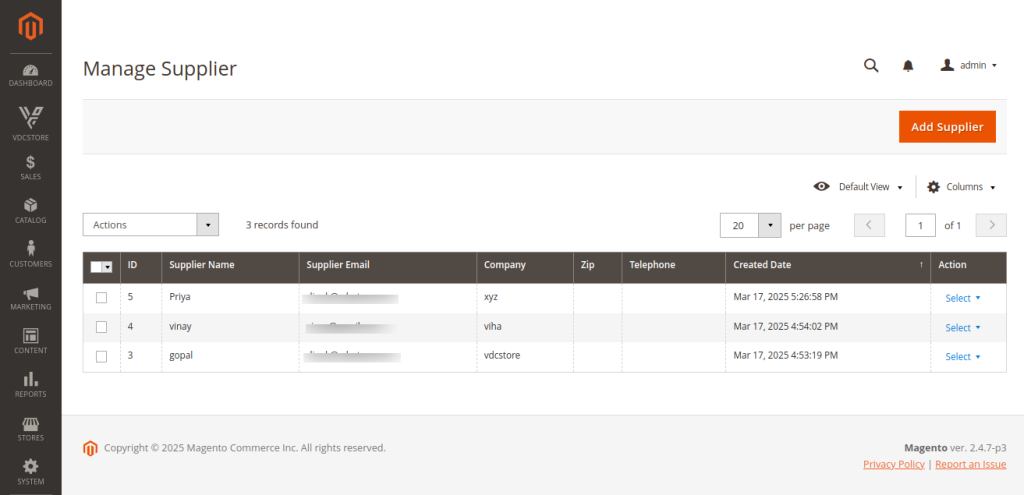
- You can view the created suppliers and manage them from here.
STEP 4
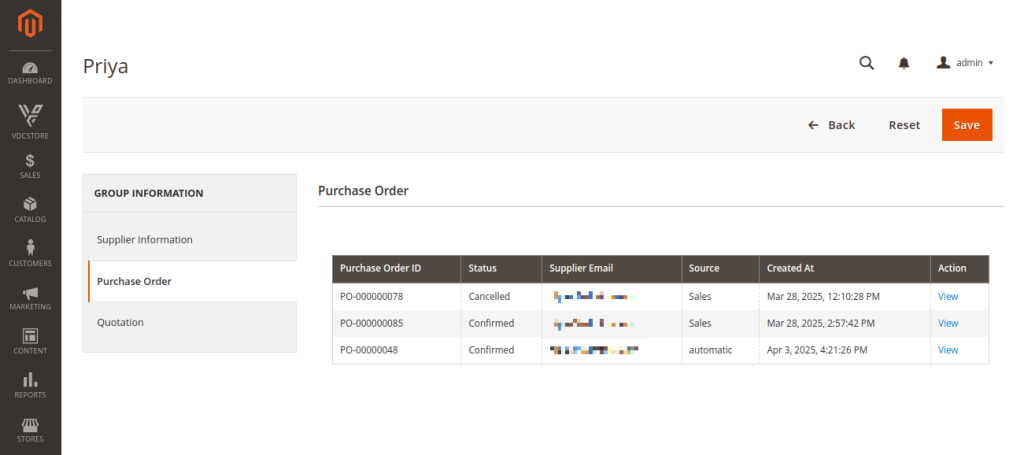
Supplier-Purchase Order:
- The admin can see the purchase orders of the suppliers in this section for its quick management.
STEP 5
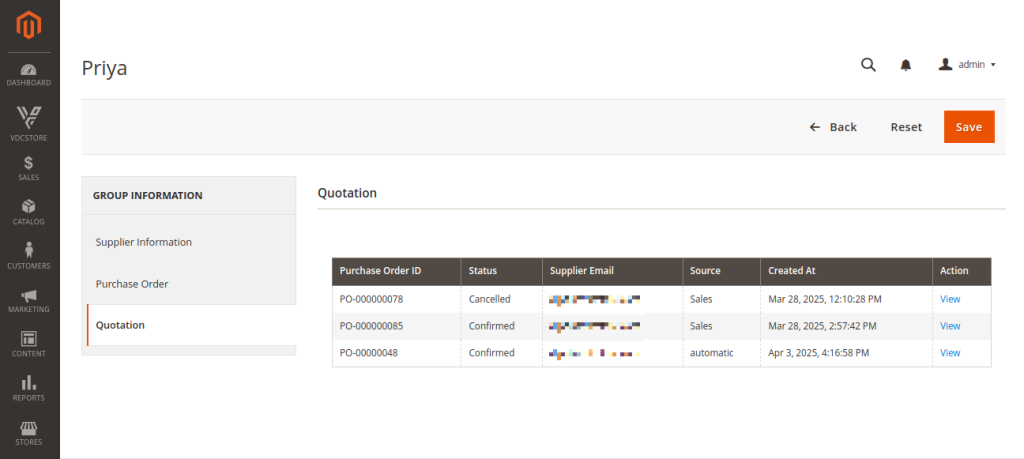
Supplier-Quotation:
- Admin can see the quotation assigned to the supplier as shown here.
STEP 6
Manage-Quotation:
- Navigate to Vdcstore > Purchase Order > Quotations > Create New Purchase Order
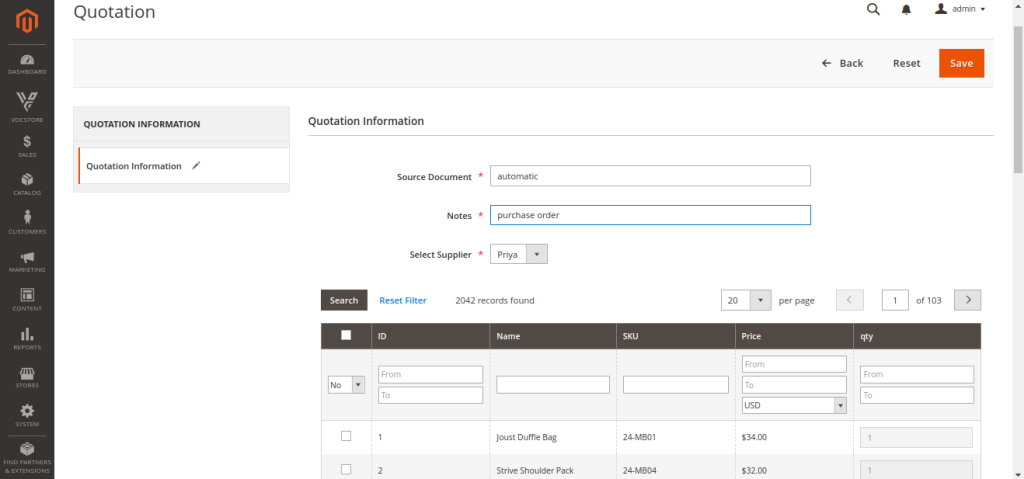
- You can create a Manual purchase order from the admin side as displayed in the picture.
- Source Document Enter the name of the source of this purchase order. the source name will become MANUAL or else AUTOMATIC.
- Select Supplier : You can select a supplier from a dropdown menu.
STEP 7
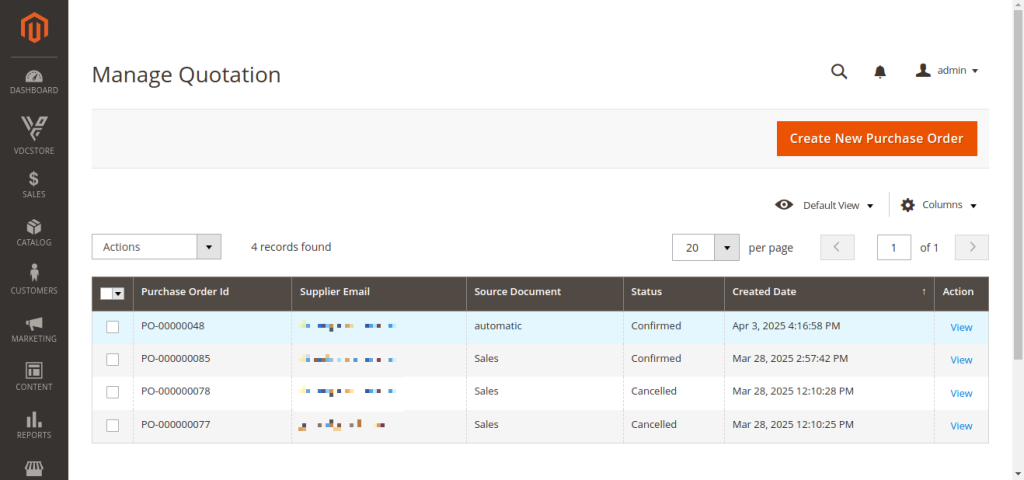
View Quotation:
- You can manage all the quotations from here. You can view and delete the quotations as shown in the screenshot.
STEP 8
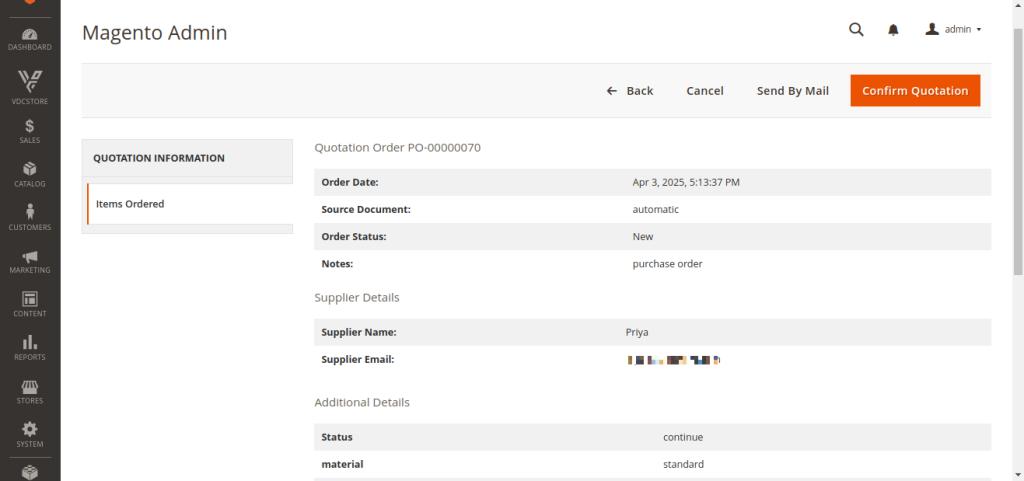
- You can view the details of the quotation as per the screenshot.
- After confirming the quotation, a success notification will appear here.
STEP 9
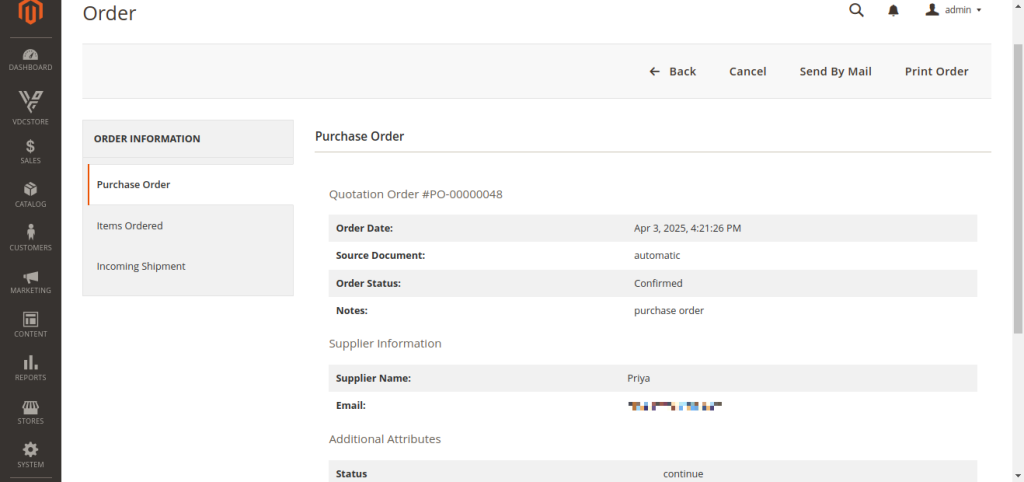
- You can view the details of the quotations after confirming the picture.
STEP 10
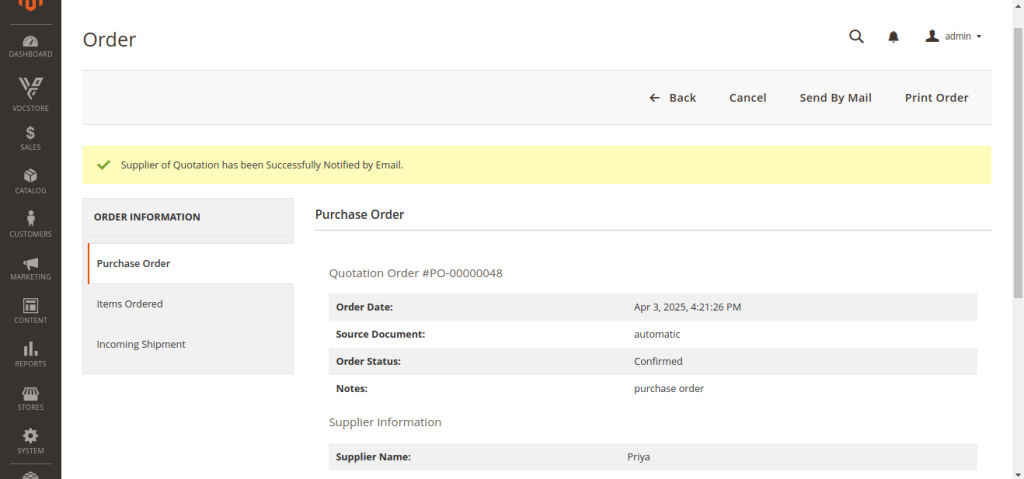
- Once you send the email using the Send By Mail button, the supplier will be notified.
STEP 11
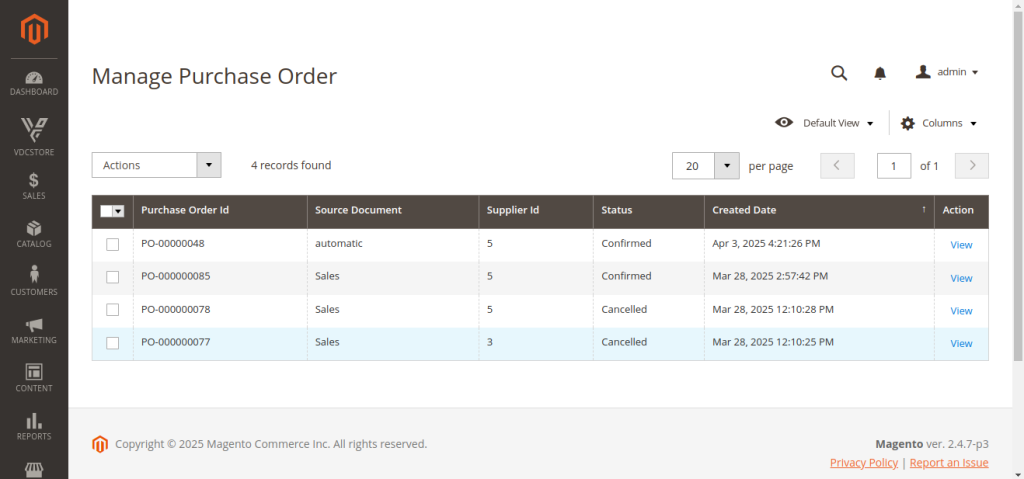
- You can manage all the purchase orders from this tab as shown in the screenshot.
STEP 12
View Purchase Order:
- After clicking the View link, the admin will see the following page. Here, the admin can view the complete Purchase Order Information.
- Send by Email After clicking this button, the purchase order will be sent to the supplier’s email address.
- Print Order To print the Purchase Order information, click Print Order.
Purchase Order Email:
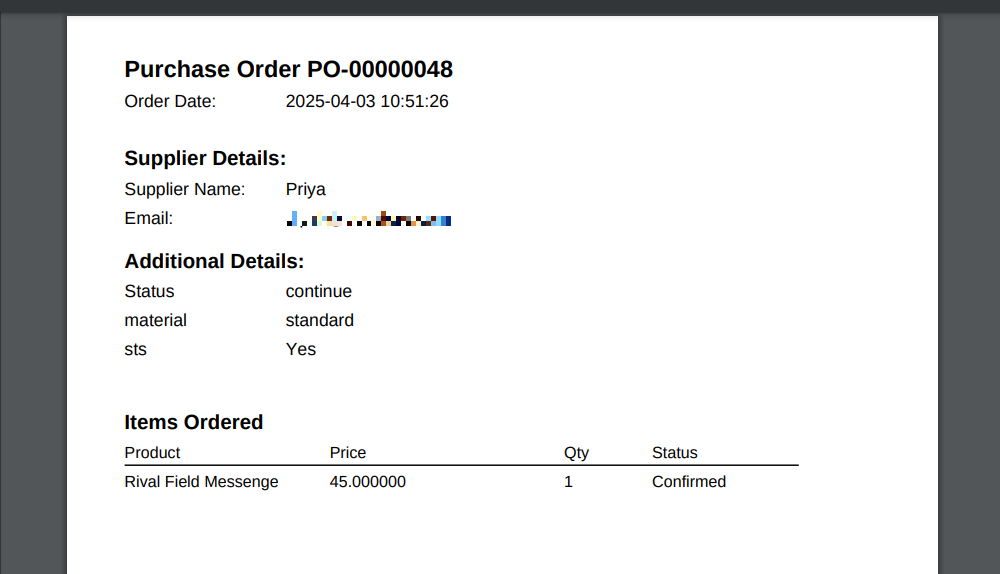
Purchase Order Download (Print):
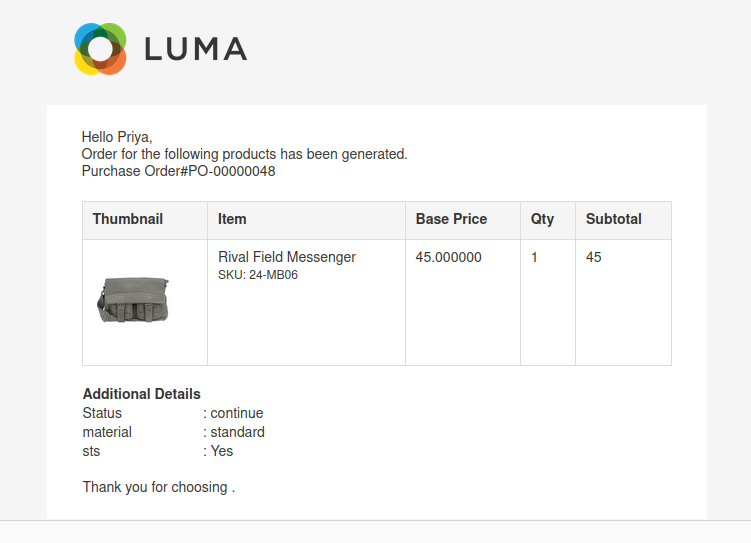
STEP 13
Purchase Order Download (Print):
- To view and manage Incoming Shipments navigate to Vdcstore Purchase Order
Incoming Shipments.
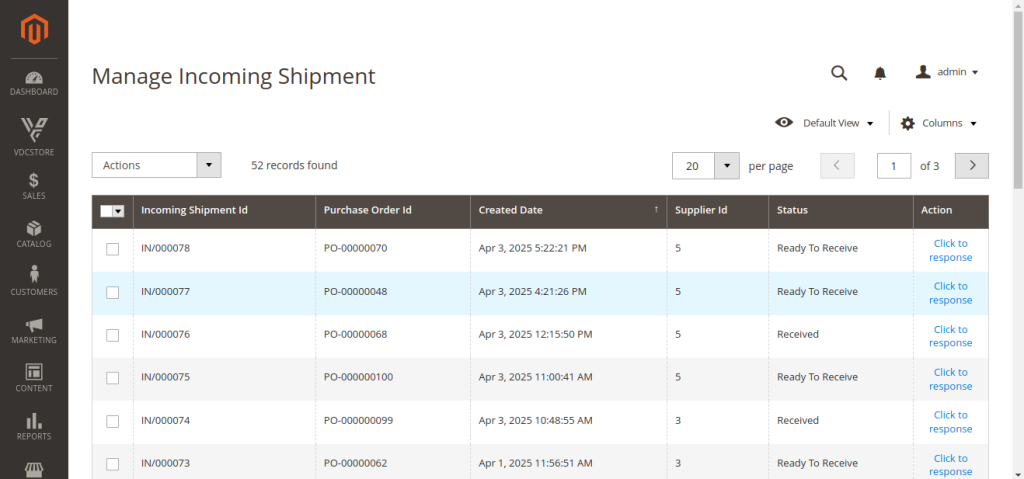
- Actions : Use this option to Receive incoming shipments.
- Click to Response : To Update an incoming shipment, click this option.
STEP 14
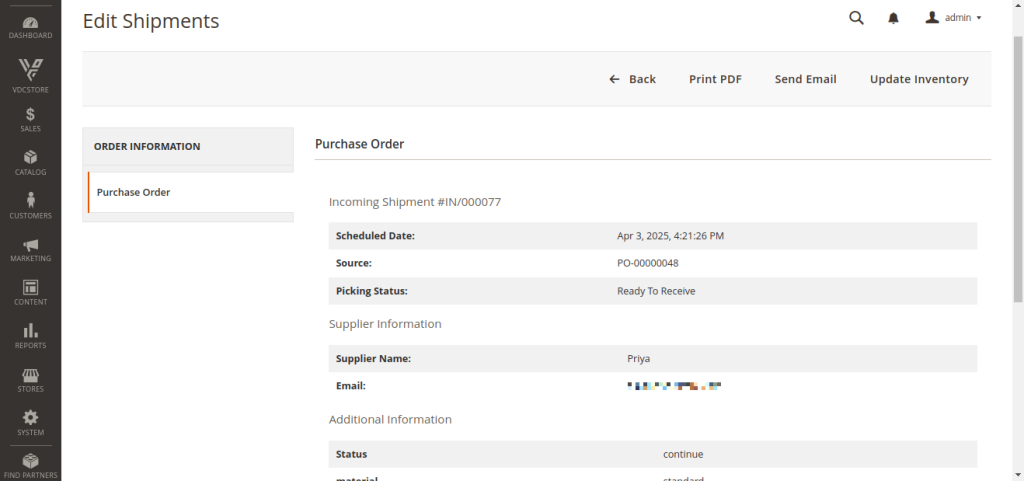
- The Update Inventory button in the Edit Shipments page likely updates the stock levels based on the incoming shipment. When clicked, it may:
- Add received stock to inventory.
- Change stock Status from “Ready to Receive” to “Received” .
STEP 15
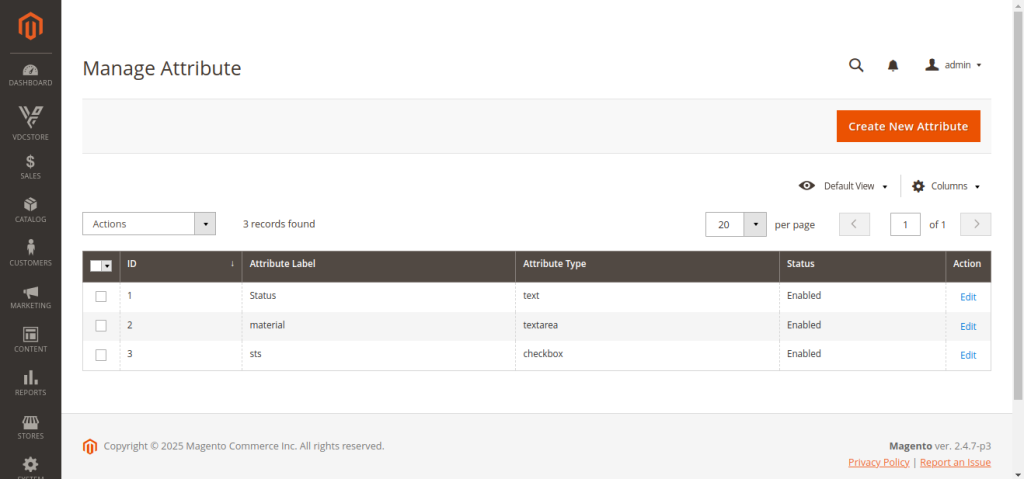
Manage Attribute:
- Admin can manage the attributes from Manage Attributes navigate through Vdcstore Purchase Order >Manage Attributes.
STEP 16
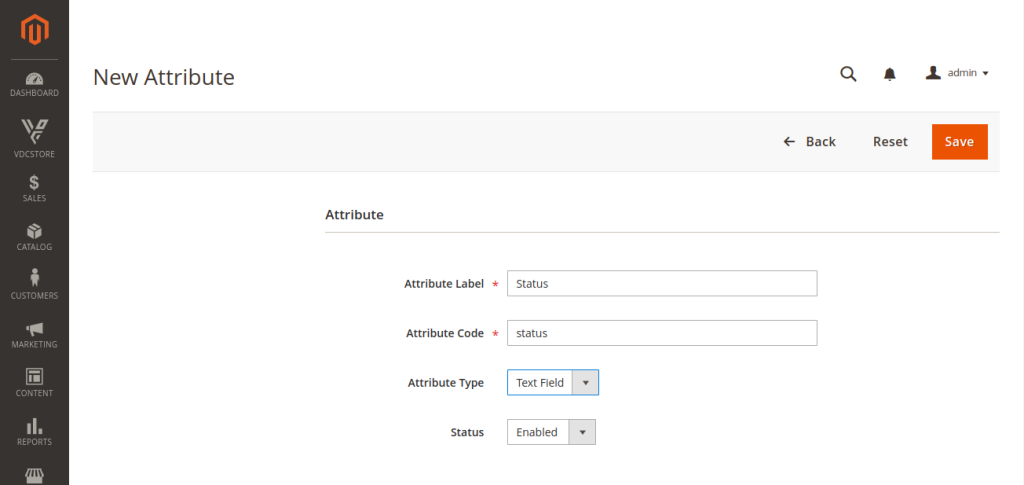
- You can add new attributes like text area, check box, options, text field.
STEP 17
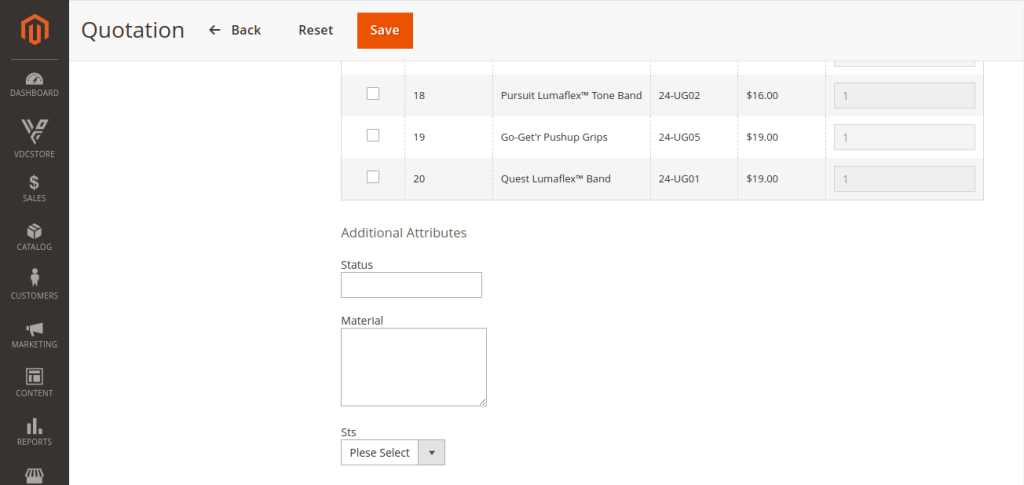
- You will be able to see the enabled custom attributes in the new quotation as shown in the screenshot.