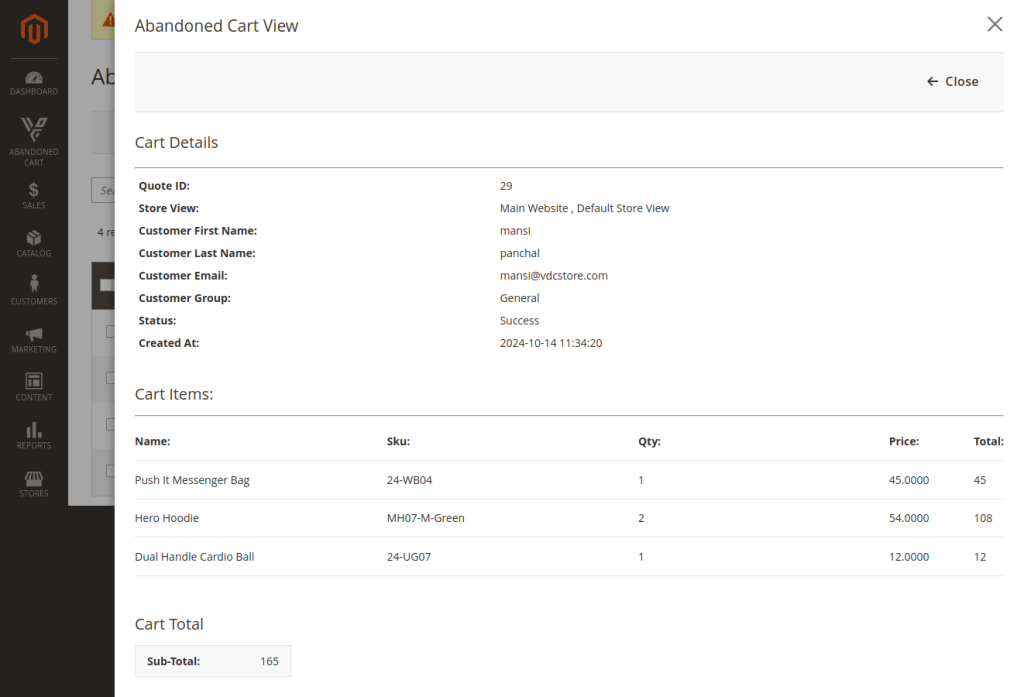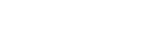A cart abandonment occurs when the customers add items to the cart but leave the website without completing the purchase. This problem is solved by the Abandoned Cart Email extension for Magento 2 that tracks abandoned carts and automatically sends reminder emails. Motivate customers to recover their carts and finish the checkout process. Using this strategy can lead to a dramatic increase in order values, increase sales and increase profitability by getting more customers to complete their purchase.
Table of Content
Note
- Seamless Integration: Abandoned Cart Email is compatible with the SMTP extension for reliable email delivery.
- Automated Tracking: It tracks logged-in customers and visitors who enter their emails during checkout.
- Scheduled Reminders: The module uses Cron Job to automatically send reminders, helping recover abandoned carts and boost sales.
Features
- Flexible configuration of abandoned cart email chains
- Includes 5 customizable email templates
- Analyze customer shopping behaviors
- Set specific sending times and assign senders
- Send follow-up emails to keep in touch with customers
- Send test emails to make sure email settings work correctly
Steps:
- Extension Installation Guide
- Configuration
- Abandoned Cart
- Frontend
- Extension Installation
- Download the zip file
- Extract and put it into /app/code/
- Open Cli in the Magento directory and follow the below commands:
- php bin/magento s:up
- php bin/magento s:d:c
- php bin/magento s:s:d -f
- php bin/magento i:rei
- php bin/magento c:f
- php bin/magento cron:install
- php bin/magento cron:run
- Configuration:
- Go to Admin => Stores => Configuration => Vdcstore => Abandoned Cart Email
- General Configuration
- Abandoned Cart Enable: Select ‘Yes’ to enable this extension.
- Email
- Send Email After Time: Send reminder emails to customers after a set time from their last cart update, encouraging them to complete their purchase.
- Sender: In this field, you can enter a sender’s email address.
- Send Email to Subscribers Only: If you select “Yes” for the “Send Email to Subscribers Only” option, abandoned cart emails will be sent only to customers who are both registered and subscribed. However, if you choose “No,” the emails will be sent to all registered customers with abandoned carts who meet the specified conditions, regardless of whether they are subscribed or not.
- Add the Newsletter Unsubscribe link in the email : Select Yes, to add unsubscribe link in the abandoned cart email. If you select No, the email will not include this unsubscribe link.
- Email Template: In the Email Template column, you’ll find a selection of pre-made email templates. Alternatively, you can create a customized template by navigating to Marketing > Email Template in the sidebar. Any newly created template will automatically be added to this section.
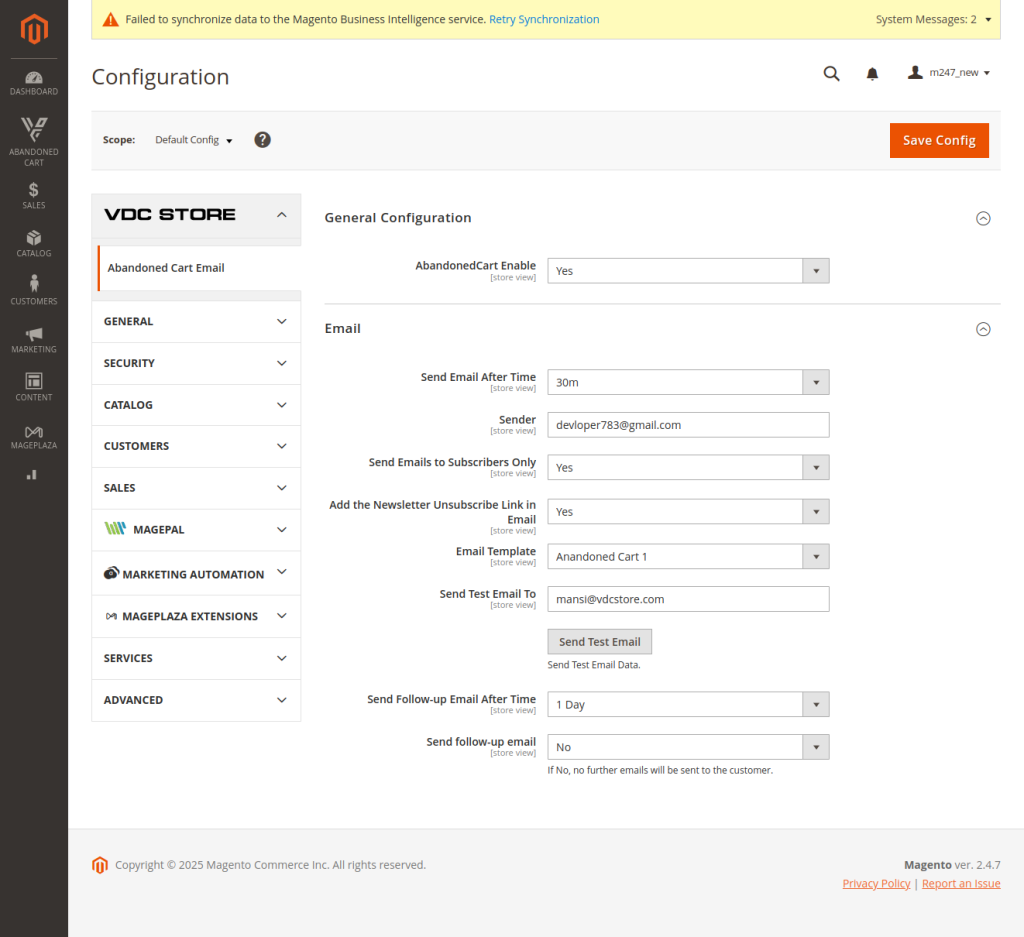
- Send Test Email To: This field is used to send a test email. It will include only the latest abandoned cart details to protect customer privacy, only the most recent abandoned cart information can be sent to this test email. If any email is not abandoned then it should display like this message.
- Send follow-up email After Time : Send a follow-up email to customers after a specified time has passed since their last cart update, reminding them to return and complete their purchase.
- Send Follow-up Email: If you select “No,” the system will not send follow-up emails to customers.
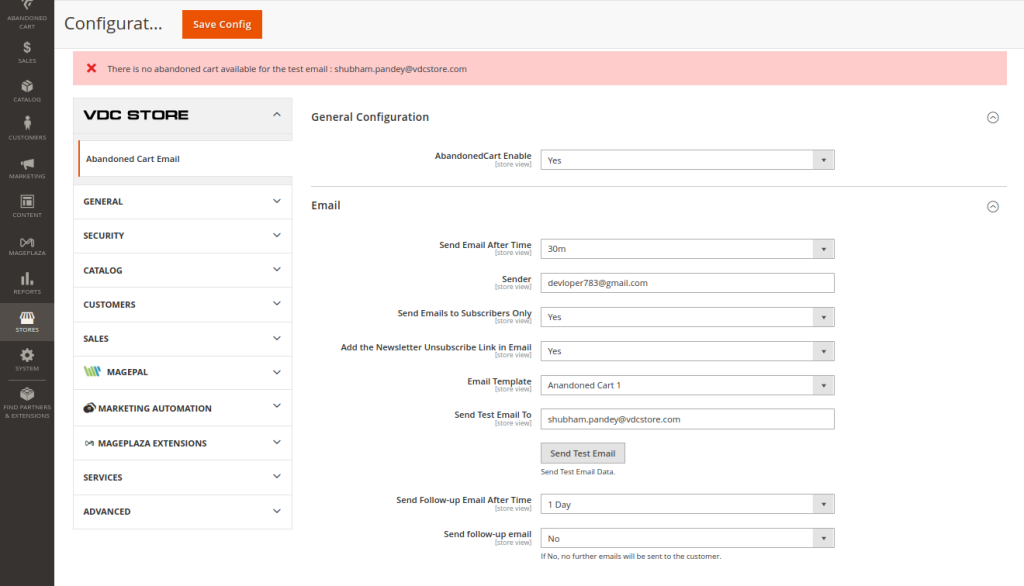
- Abandoned Cart
Here, you can view the list of Abandoned Carts.To see more details, click ‘View’ in the Action column.
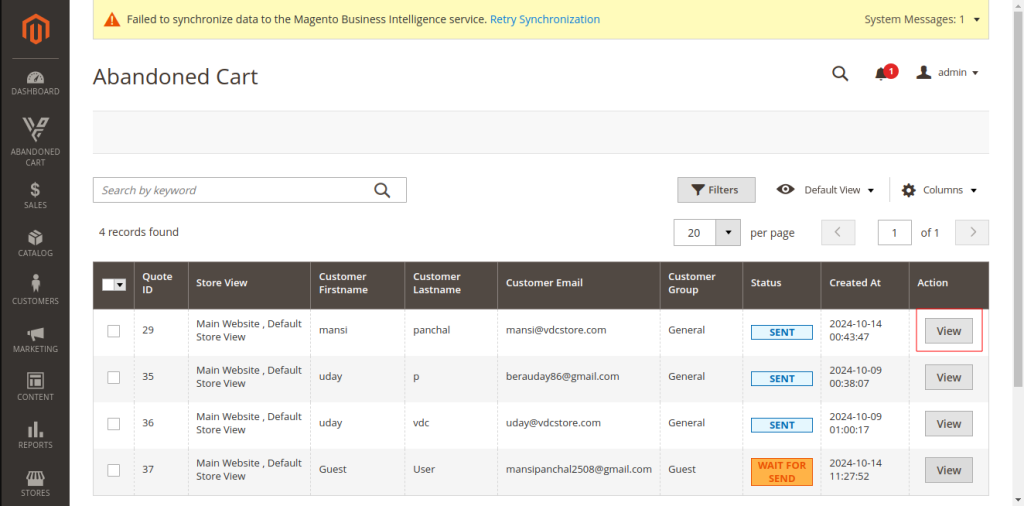
Here, you can view your Abandoned Cart, including the cart details, items, and the total amount.
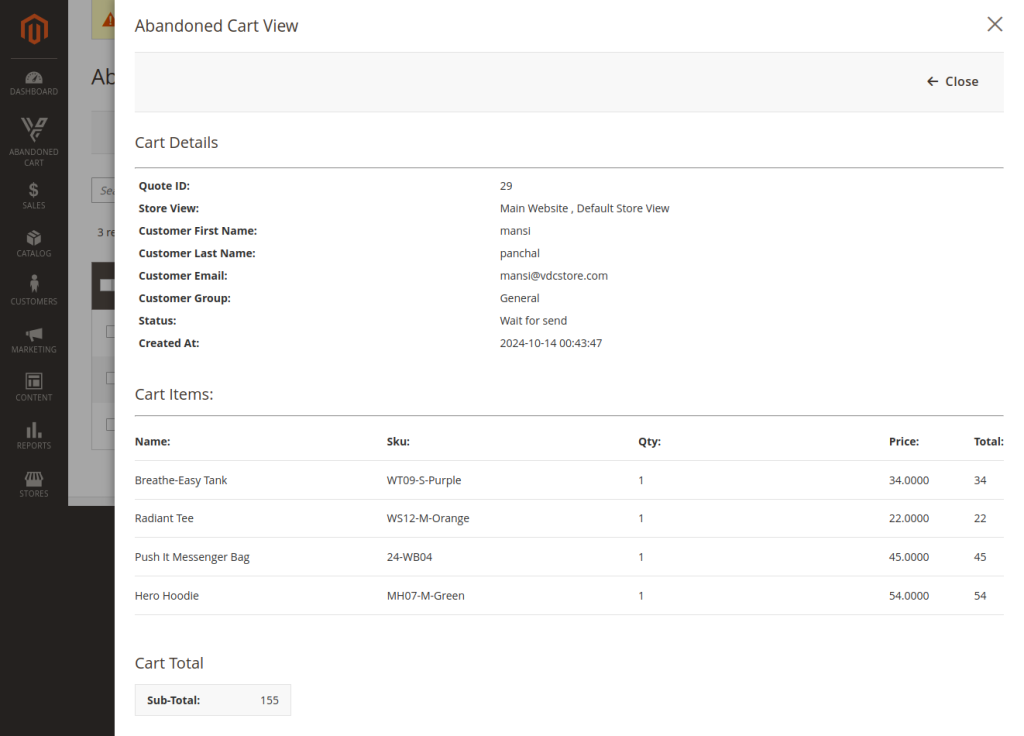
- Frontend
Users can subscribe to emails from here.
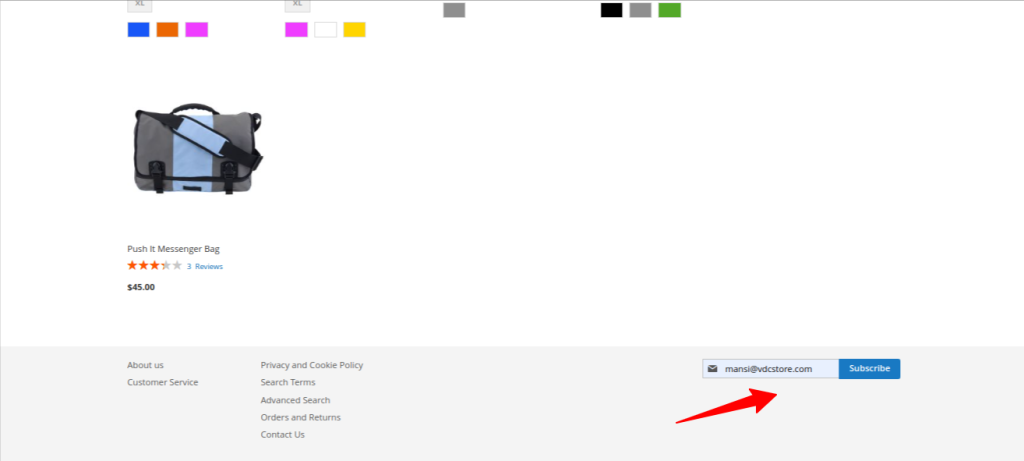
Logged-in customers can add items directly to their cart by clicking ‘Add to Cart.’
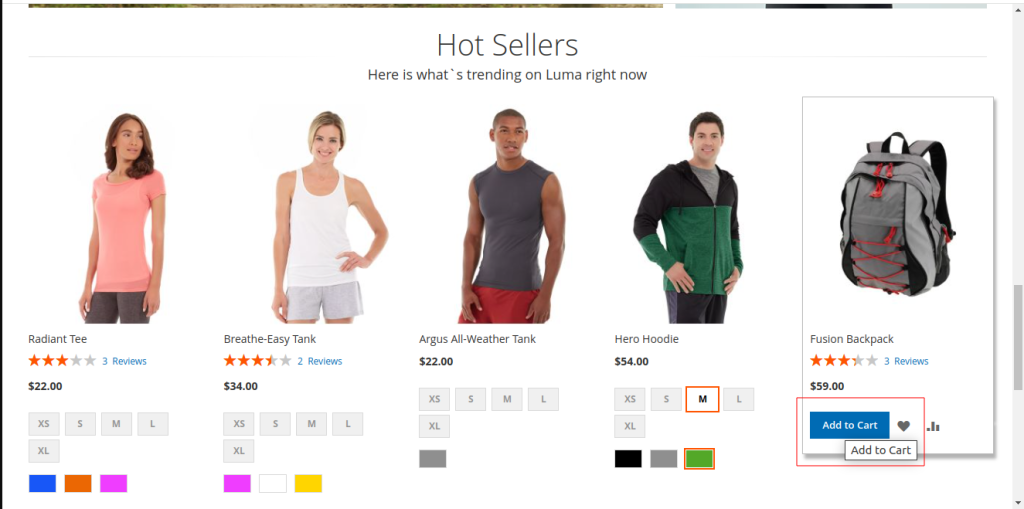
When guest customers add items to the cart, they will need to proceed to the checkout page, where providing an email address is required.
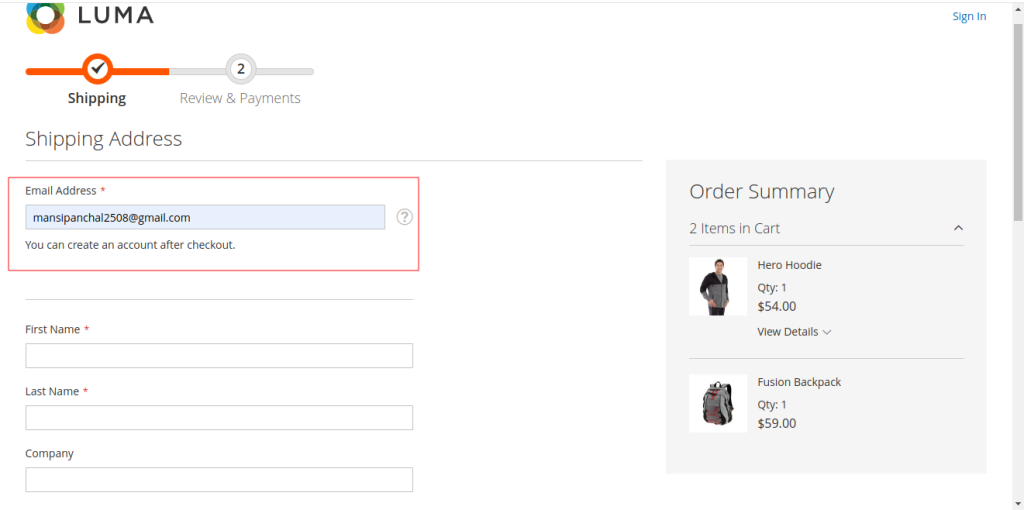
Email Address: Enter the customer’s email address.
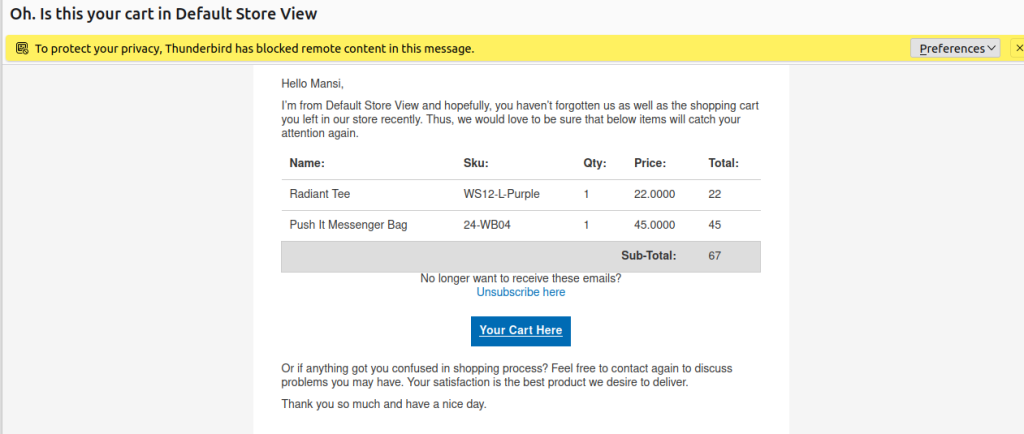
Existing customers who are already logged in will receive a notification and can click on ‘View Cart Here’ to see their cart and the products they’ve added.
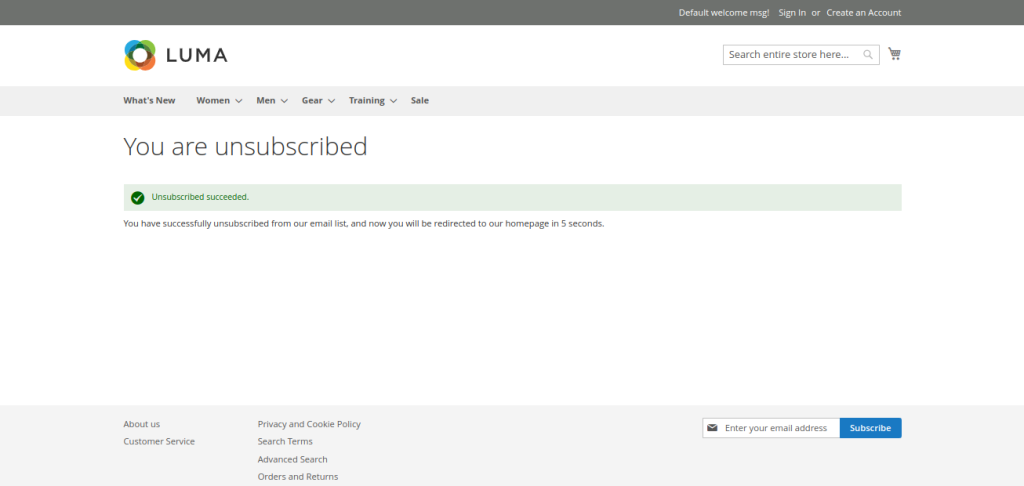
If “Yes” is selected to include an unsubscribe link in the email, the link will appear in the email content. When a customer clicks on the link to unsubscribe, a confirmation message will be displayed as shown in the image above.
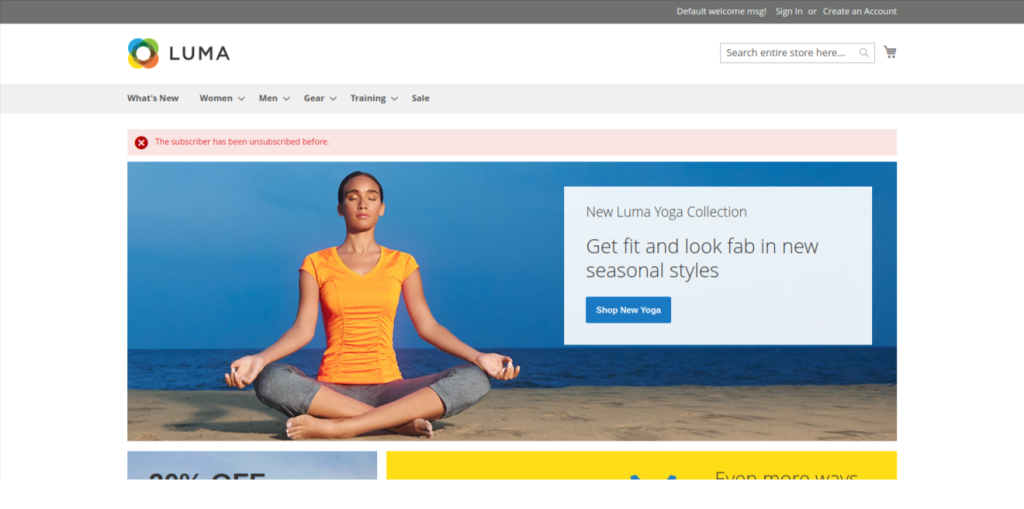
If the user has unsubscribed and then clicks on that link then it displays the above message.
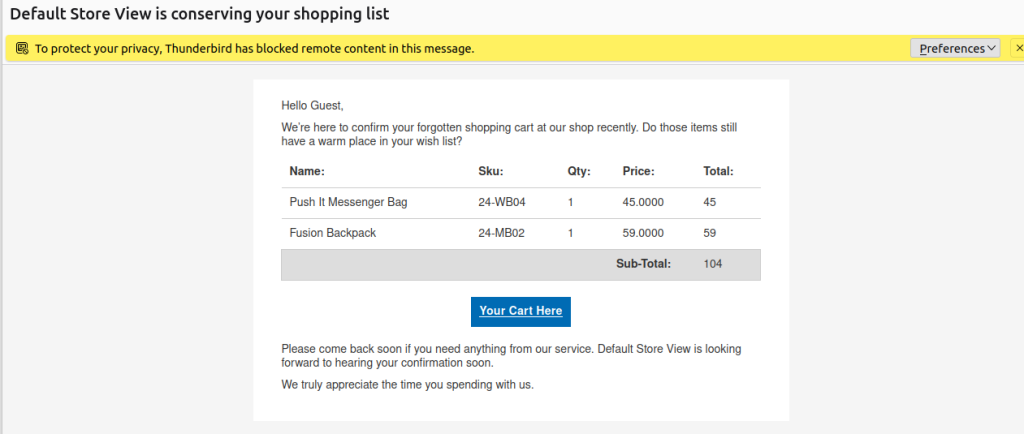
If a guest customer adds products to the cart and proceeds to the checkout page but leaves without completing the purchase, they will receive an email notification. This pop-up template will remind them of the items in their cart. If “No” is selected for Add the Newsletter Unsubscribe link in the email then an unsubscribe link will not in the email content.
The follow-up email will appear the same as the default abandoned cart email.
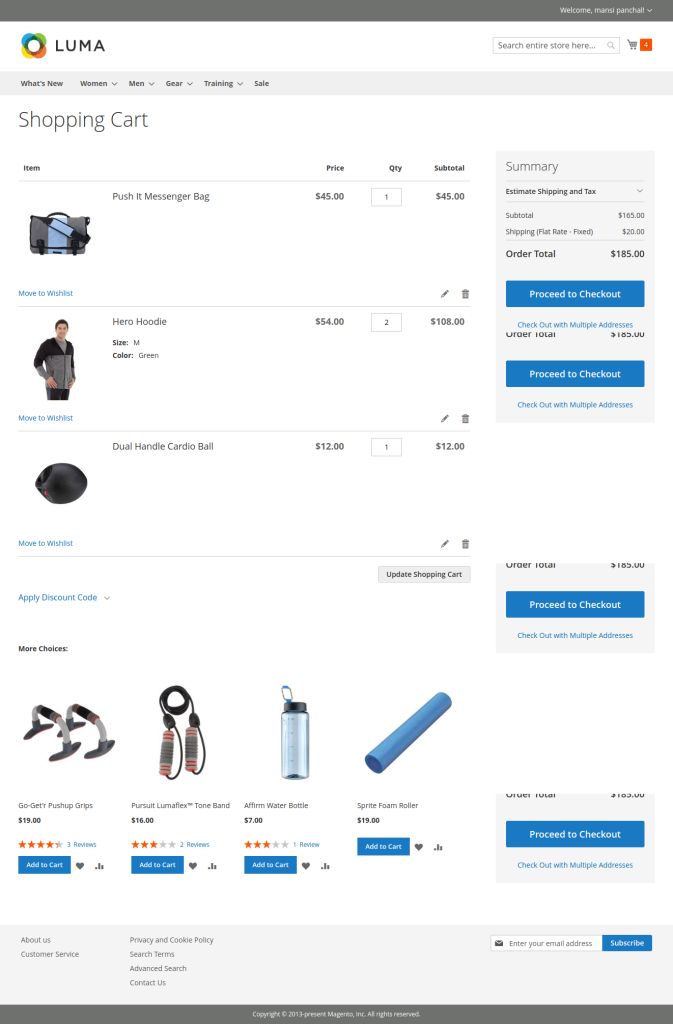
Here, you can view your entire cart, and on the right side, you’ll find the ‘Proceed to Checkout’ option.
After reviewing your order, you will be redirected to the payment method page. Select your billing and shipping address, then click ‘Place Order’ at the bottom to proceed.
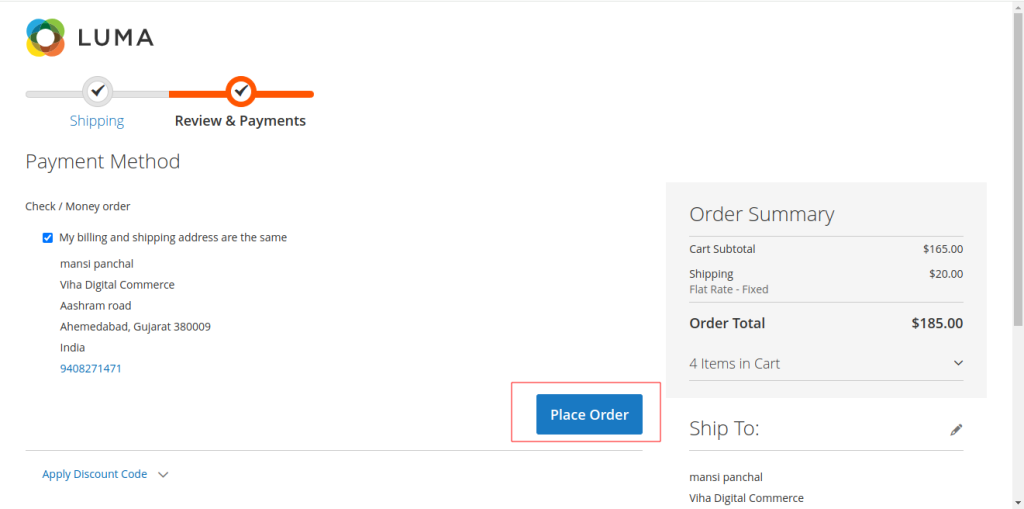
At the time of purchase, the admin can view the user’s status. If the client successfully completes the purchase, the status will display as ‘Success.’
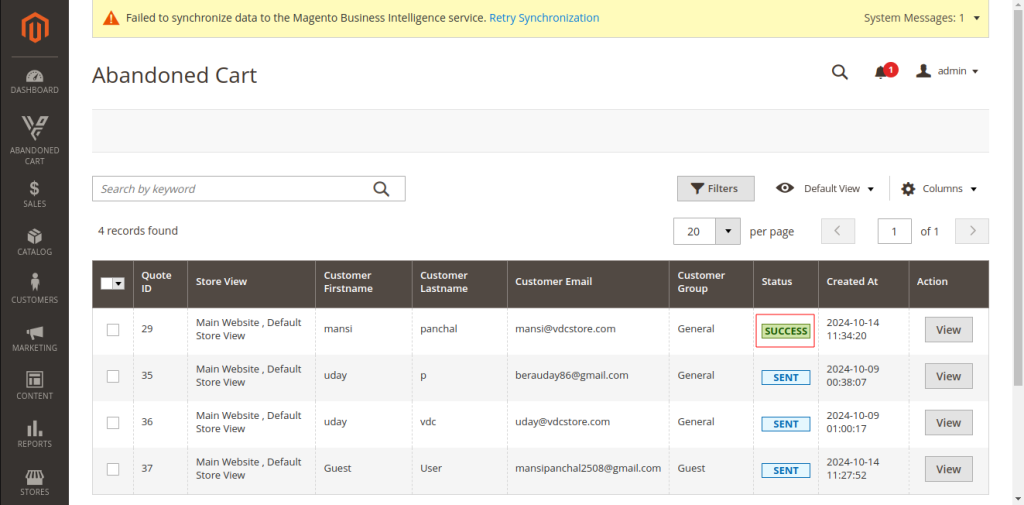
If a customer adds or removes any items, the admin can click on ‘View’ to check the updated cart details, including the new cart items and cart total.