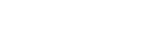Import Export Newsletter Subscribe Extension for Magento 2 is a quintessential extension for every admin to import multiple newsletter subscribers to the Magento 2 website via a CSV file. In addition, export subscribers by store ID and customer type into a CSV file. It becomes so easy and simple for admins to save time and effort.
Table of Content
Features
- Admin can list out subscriber status like Subscribed, Unsubscribed,Unconfirmed,and Not Activated.
- Mass import export newsletter subscription via CSV file.
- It can support multiple websites or stores.
- Import/Export newsletter subscribers.
- It assigns a suitable status of newsletter for customers subscribing.
- It is easier for the admin to save time and effort by using a CSV file.
- Admin can access data in one simple click.
- Admin can assign subscriber’s status.
Steps:
- Extension Installation Guide
- Configuration
- Extension Installation
- Download the zip file
- Extract it and put it into /app/code/
- Open Cli in the Magento directory and follow the below commands:
- php bin/magento setup:upgrade
- php bin/magento setup:di:compile
- php bin/magento setup:static-content:deploy
- php bin/magento cache:clean
- php bin/magento cache:flush
- Configuration:
- STEP 1
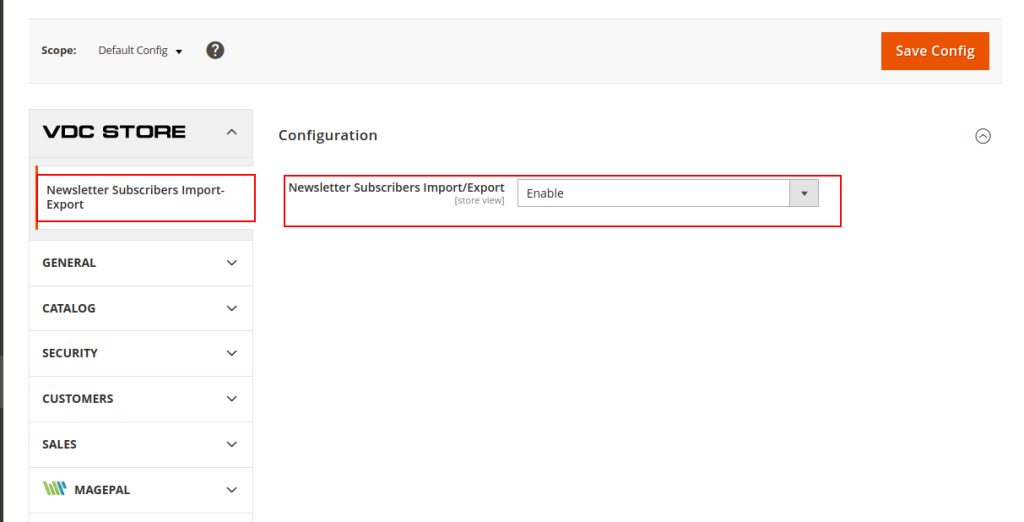
- Go to Admin > Stores > Configuration > VDC STORE > Newsletter Subscribers Import Export
- Newsletter Subscribers Import/Export: Enable the Newsletter Subscribers Import/Export and Save Config.
- STEP 2
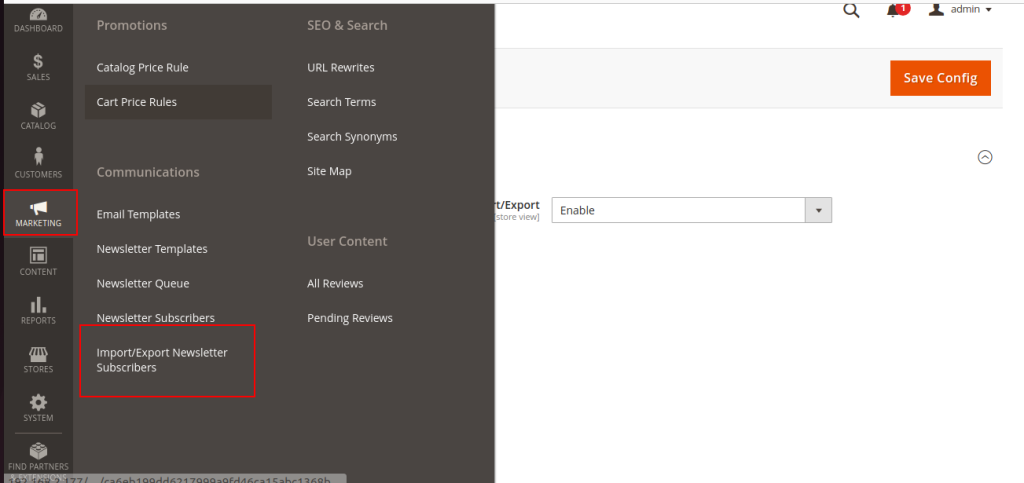
- Go to Admin > Marketing > Import/Export Newsletter Subscribers
- Enable the settings and click on Save Config .
- If you want to show which data export and which import, then Go to Admin ->Marketing -> Newsletter Subscribers.
- STEP 3
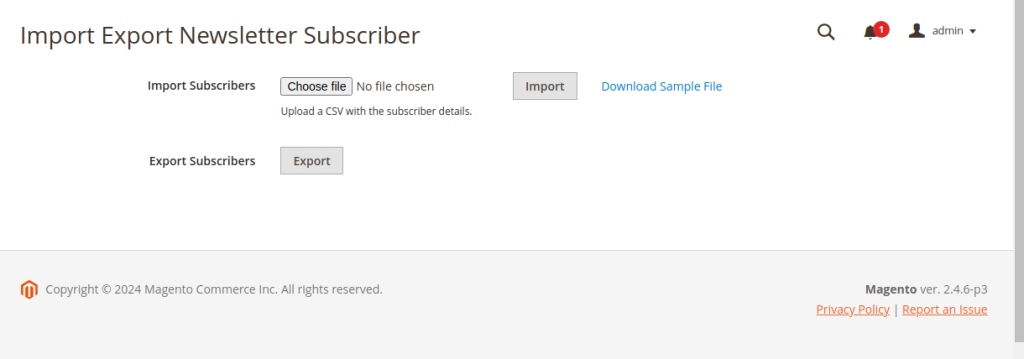
- After enabling Import/Export Newsletter Subscriber you ll see multiple options suchas the Import Subscribers and Export Subscribers buttons and select the file for importing.
- When importing subscribers, you need to upload a CSV file with the subscriber’s details.
- If you need a Sample File then click on the Download Sample File.
- If you click the Export button, the file will be downloaded in CSV format.
- STEP 4
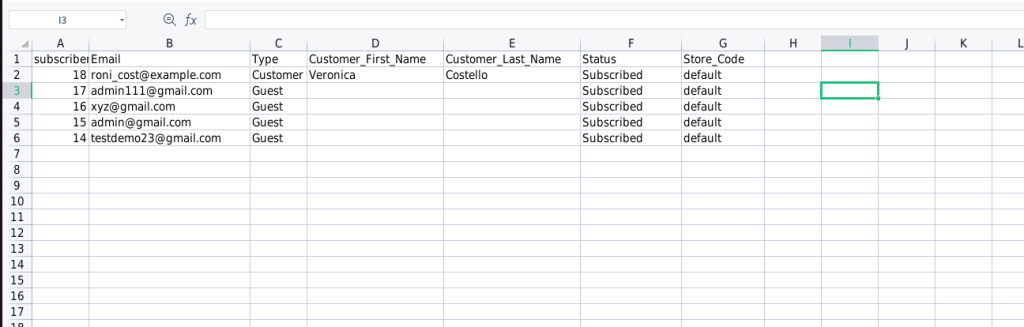
- Make sure your CSV file s Excel sheet is in the exact form:
- Row 1: Subscriber.
- Row 2: Email.
- Row 3: Type.
- Row 4: Customer First Name.
- Row 5: Customer Last Name.
- Row 6: Status.
- Row 7: Store Code.
- STEP 5
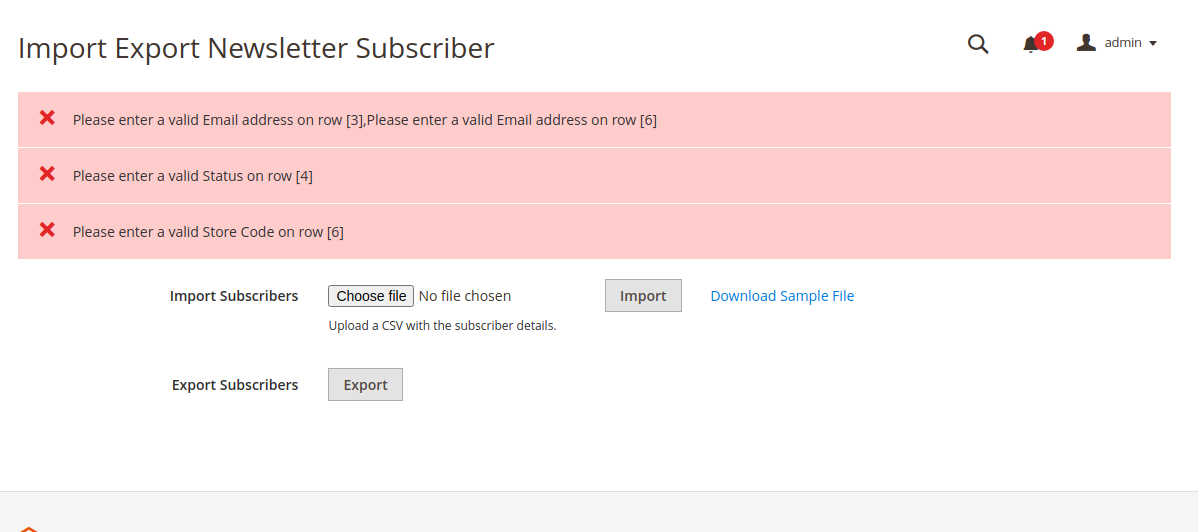
- Be careful when you upload a CSV file otherwise, you might face such errors In the CSV file. Kindly enter your subscriber’s valid email address to avoid errors.
- After that enter categorized valid status such as Subscribed, Unsubscribed, Unconfirmed, or Not Activated.
- Make sure you enter a valid store code.
- STEP 6
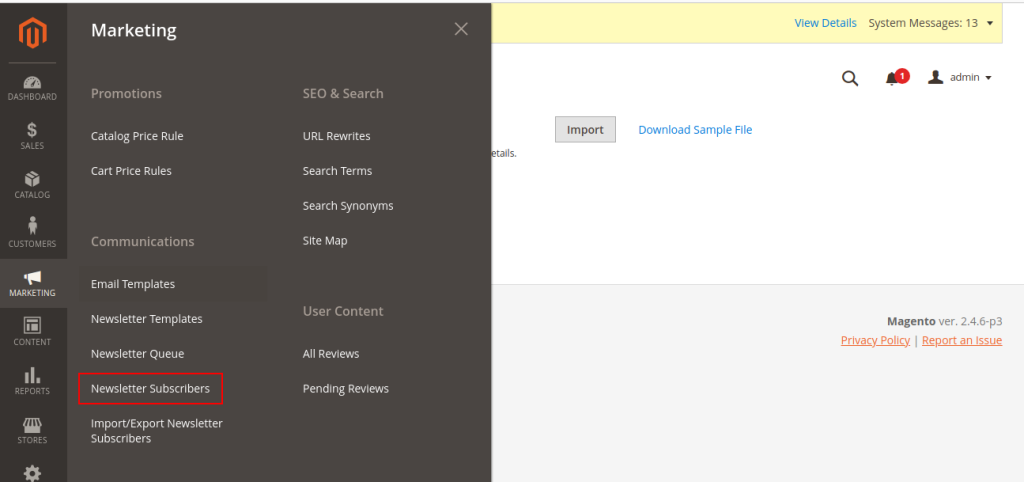
- After Importing Go to VDC STORE > Marketing > Newsletter Subscribers.
- STEP 7
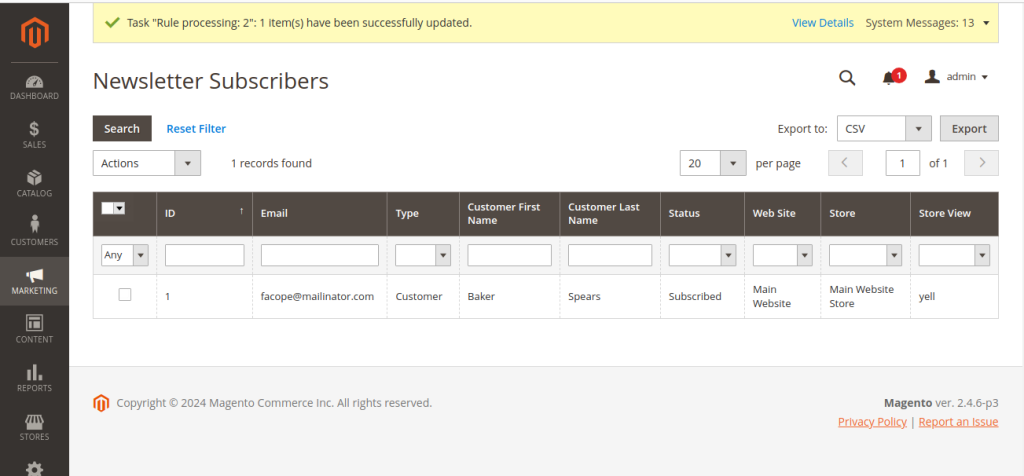
- Here you can see your subscriber lists.