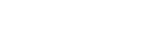Enhance customer engagement and boost sales with the Free Gift Extension for Magento 2 by VDC Store. This powerful extension allows you to create fully customizable rules for offering free gifts based on cart or catalog conditions. Display gift availability notifications on category pages, and let customers choose their free gifts through an interactive popup on the cart page. You can offer free gifts with specific products, restrict them to selected customer groups like VIPs and wholesalers, and customize gift tags for better visibility during checkout. Plus, customers have the flexibility to remove or change their free gifts, ensuring a seamless shopping experience.
Features
- Create rules based on fully customizable things like cart or catalog rule conditions.
- Show Gift Availability Notification messages with product list on category page.
- Show a popup when eligible to let customers pick their gift on the cart page.
- Offer free gifts with a specific product added to the cart.
- Offer free gifts only to selected websites and customer groups like VIP, wholesalers.
- Show free gifts in the cart and checkout pages with customizable gift tag.
- We can set custom Gift notification messages on the cart page.
- Let customers remove or change the free gift.
Steps:
- Extension Installation Guide
- Configuration
- Rules Management
- Frontend
Extension Installation
- Download the zip file
- Extract and put it into /app/code/
- Open Cli in the Magento directory and follow the below commands:
- php bin/magento s:up
- php bin/magento s:d:c
- php bin/magento s:s:d -f
- php bin/magento i:rei
- php bin/magento c:f
Configuration:
- Go to Admin => Stores => Configuration => Vdc Store => Free Gift
STEP 1:
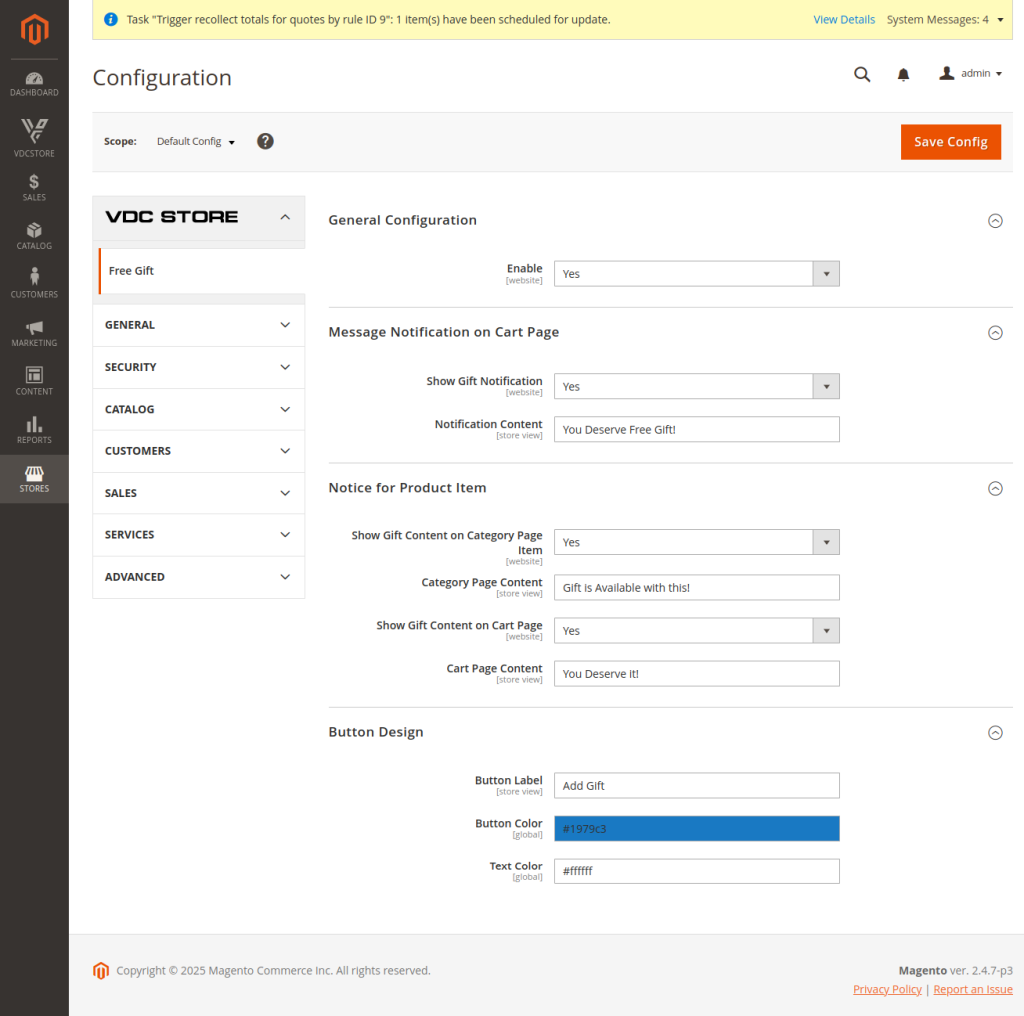
- Enable : You can enable/disable the module from here.
- Show Gift Notification : You can show/hide the notification message on the cart page
- Notification Content : You can draft a customized message for notification on the cart page
- Show Gift Content on Category Page : You can show/hide customized notice for gift product on the cart page
- Show Gift Content On Cart Page : You can choose to show/hide category page content on the products for which the gift is eligible.
- Button Design : You can customize the button “Add Gift” on the cart page from here as shown in the image.
Rules Management :
- Go to Admin => Vdc Store => Manage Rules
STEP 2:
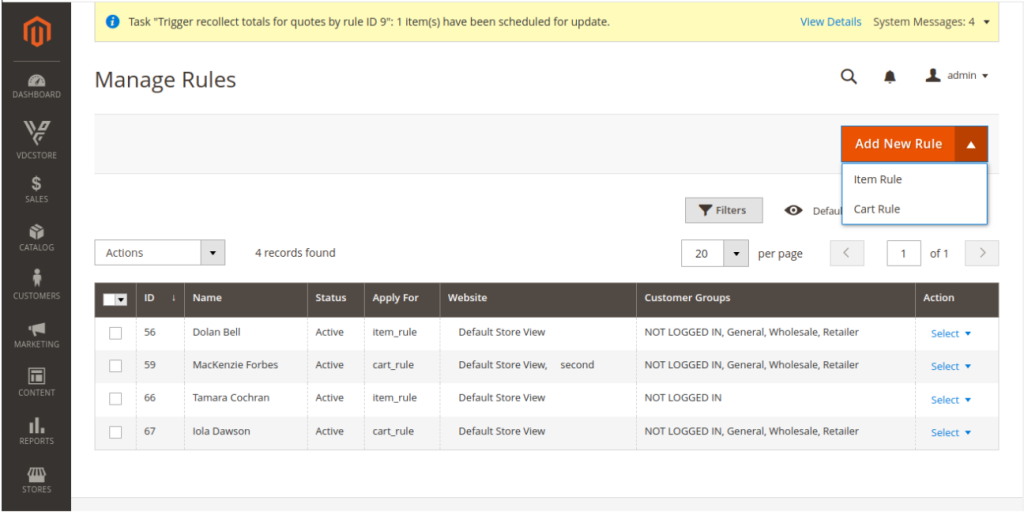
- You can create an Item rule and a cart rule from this page.
- You can edit/delete and manage all the rules from here.
STEP 3:
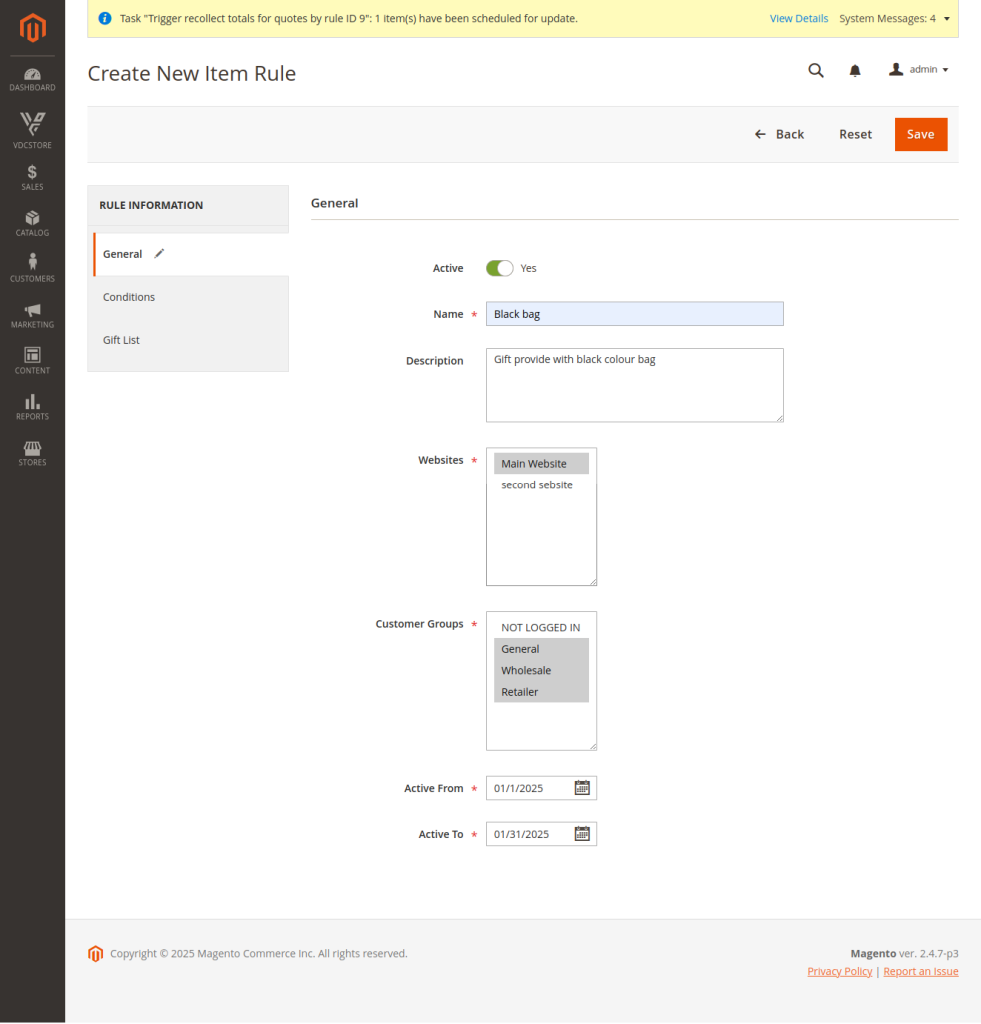
- You can customize/create the item rule as shown in the image.
- Active : You can enable/disable the rule
- Name : You can enter the rule name as per your preference.
- Description : You can add custom description for the rule
- Website : You can select the website for which you want the rule to apply on.
- Customer group : You can choose the customer group for which you want the specific rule to be applied.
- Active From & Active To : You can choose the starting and ending date of the specific rule based on your preference.
STEP 4:
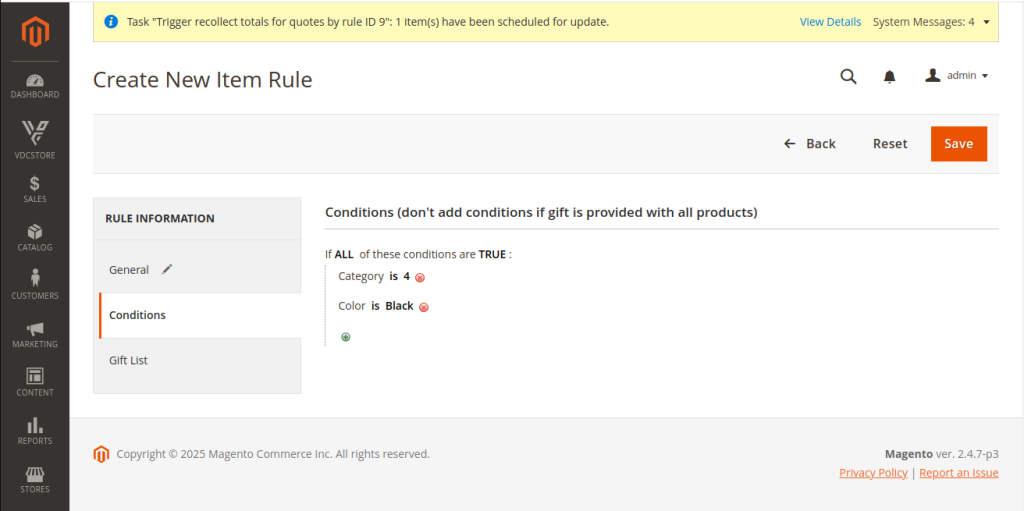
- You can set the condition of the item rule as shown in the image.
STEP 5:
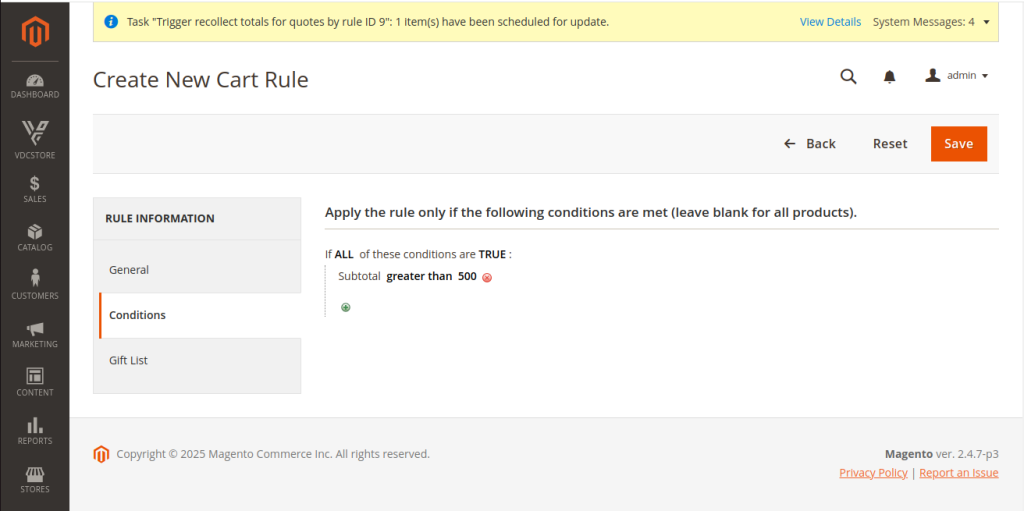
- You can set the condition of the cart rule as shown in the image.
STEP 6:
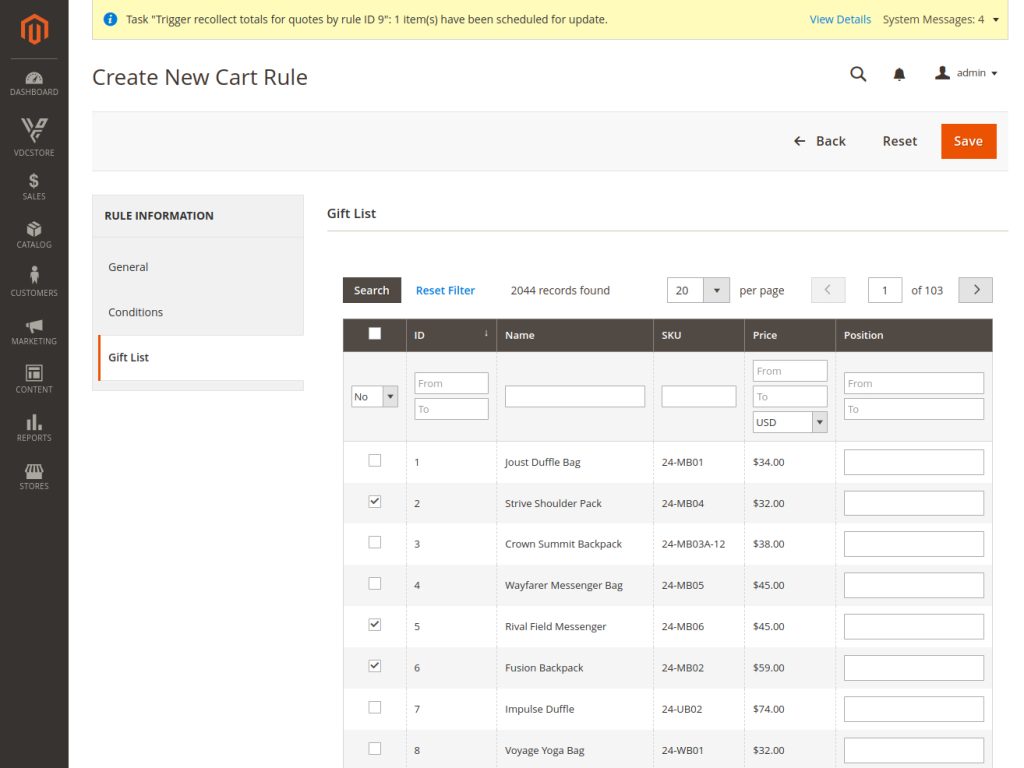
- Based on the rules that you have set, you can choose the gift from this step as shown in the image
- You can also set the position of the gift product from here
STEP 7:
Frontend :
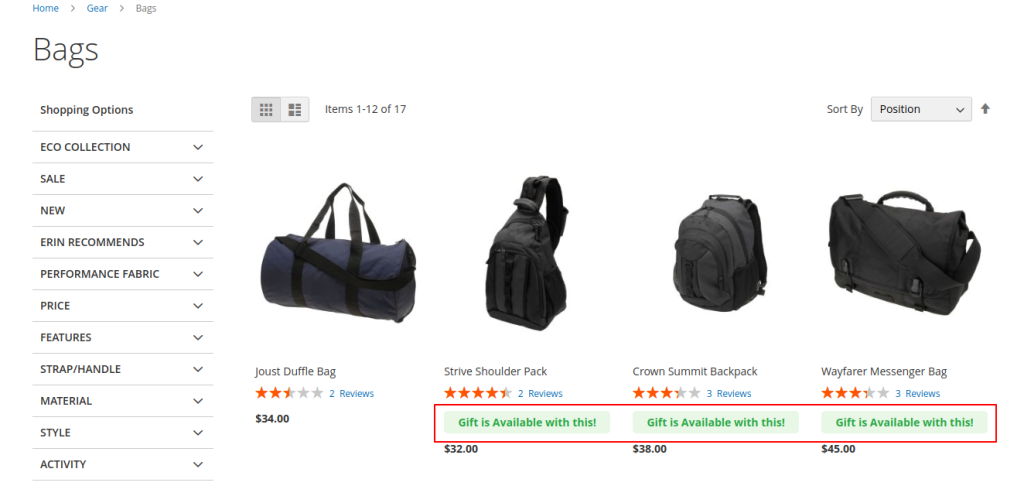
- We can see in the image, you will be able to see a gift notice on product, which products are eligible to the any gift rule on the frontend.
STEP 8:
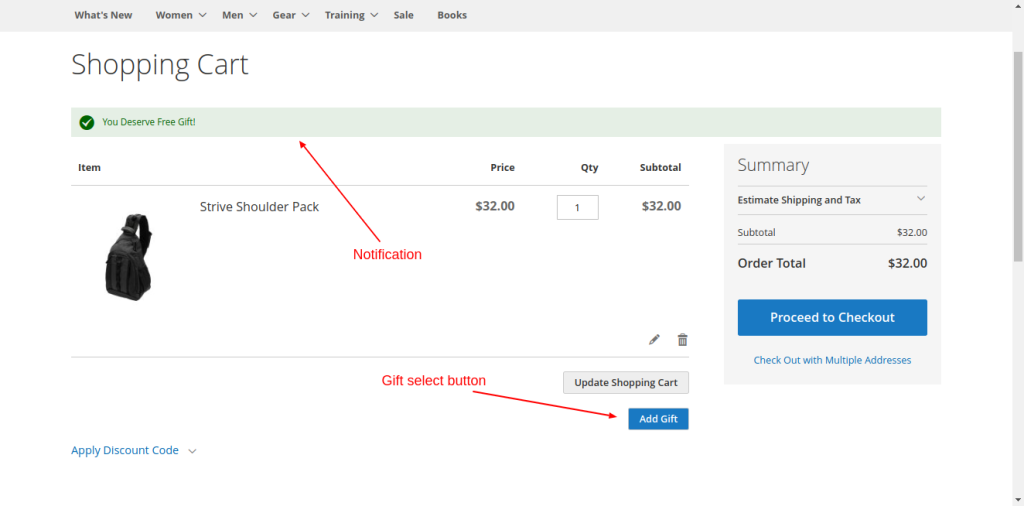
- If the rules are in alignment with any product, you will be able to see the notification and “Add Gift” button as per the the customized configuration on this page
STEP 9:
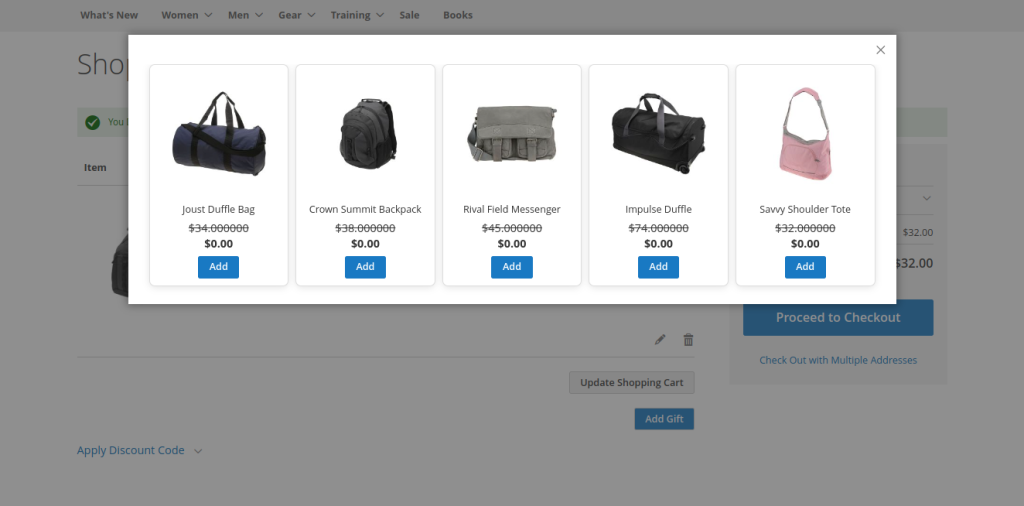
- Click on the “Add Gift” button to show a popup with all Gift products of all matched rules gifts that you have selected.
- Once you click on the “Add” button, the product will be added in the cart with ZERO price (we can add only a single Gift).
STEP 10:
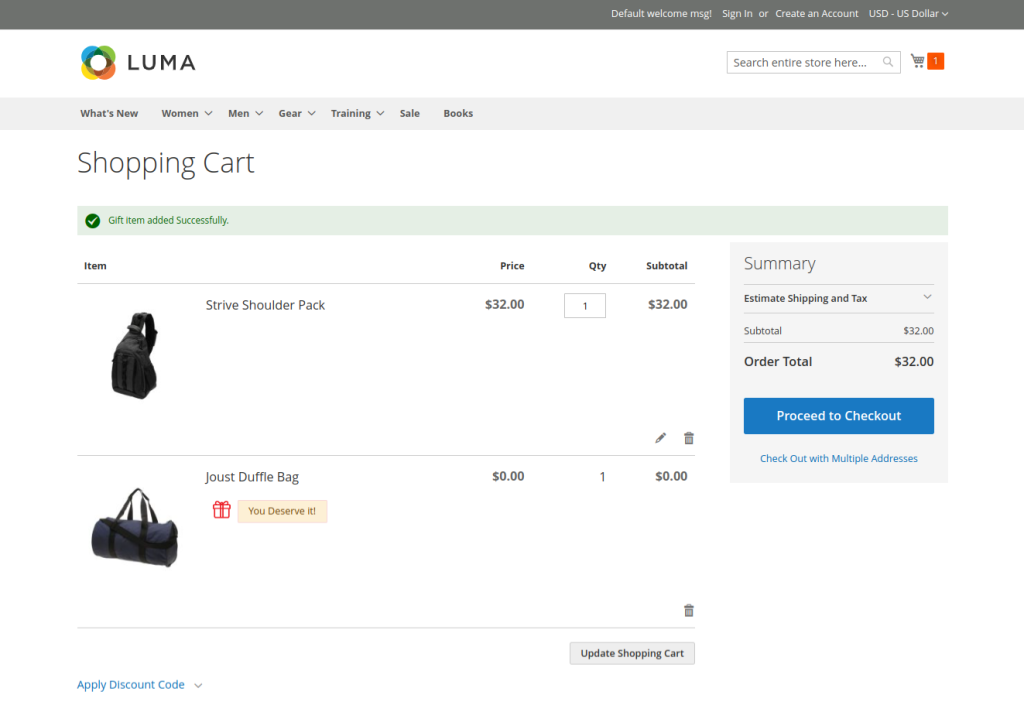
- You will be able to see the gift product with custom messaging and notice that has been set in the configuration as shown in the image.