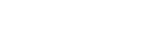Canonical URL Magento 2 extension guides to remove fake or duplicate content problems,place the rightURLs, and five chases the better page rank of your E-commerce website. You
can add canonical tags to categories, CMS pages, and products to deal with their pertinence
to search false bots. Replicate the settings for custom URLs, store view, storefront, layers
of navigation, and pagination
Table of Content
Features
- Admin can add canonical URL on CMS page, Category Page, and Product Page
- This extension helps to remove duplicate or fake content problems
- This extension can set custom URLs
- This extension has multiple store support
- Admin can add pagination and category filters
Steps:
- Extension Installation Guide
- Configuration
- Extension Installation
- Download the zip file
- Extract it and put it into /app/code/
- Open Cli in the Magento directory and follow the below commands:
- php bin/magento setup:upgrade
- php bin/magento setup:di:compile
- php bin/magento setup:static-content:deploy
- php bin/magento cache:clean
- php bin/magento cache:flush
- Configuration:
- STEP 1
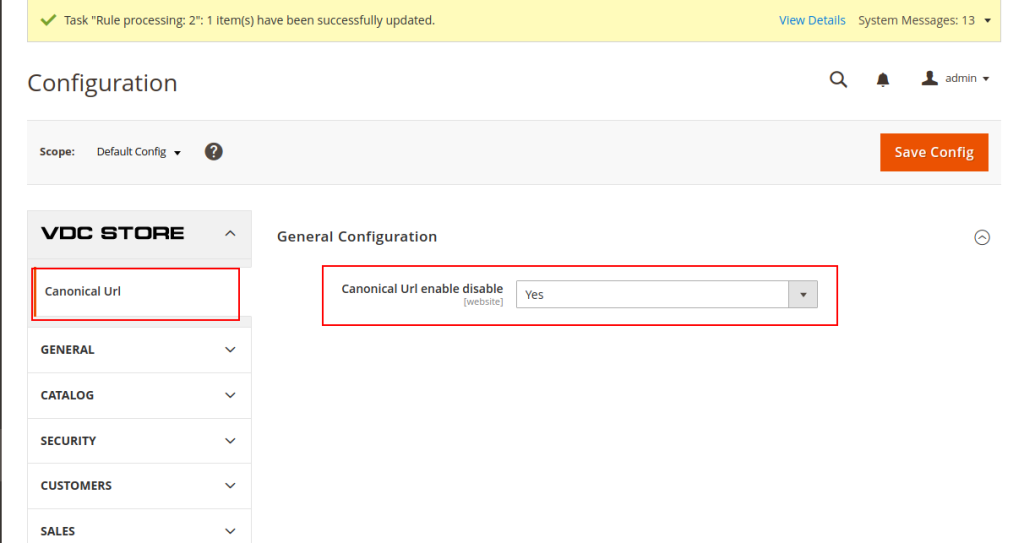
- Go to Admin > Stores > Configuration > VDC STORE > Canonical URL
- Canonical URL enable disable: Select Yes or No
- Canonical URL extension works on CMS page, category page, and product page
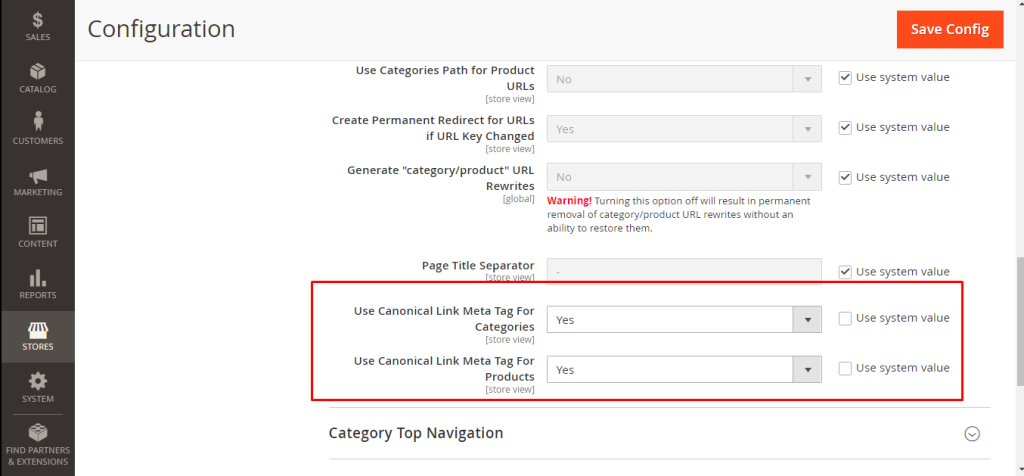
- Admin can show canonical URL on a category page and product page by following
- Go to Admin > Stores > Configuration > Catalog > Search Engine Optimization >Use Canonical LinkMeta Tag For Products and then click on Save Config to proceed.
- Go To Admin > Stores > Configuration > Catalog > Catalog > Search Engine Optimization > UseCanonical Link Meta Tag For Categories and then click on Save Config to proceed.
- STEP 2
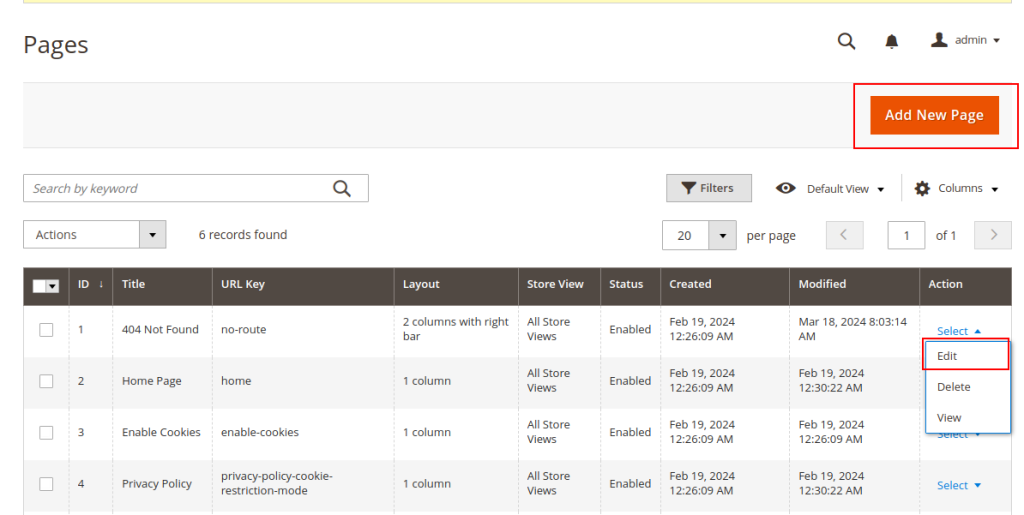
- For cms pages: Go to Admin > Content > Pages
- You can edit a new page or the current page by clicking on Edit
- You can create a new page by clicking on Add New Page
- STEP 3
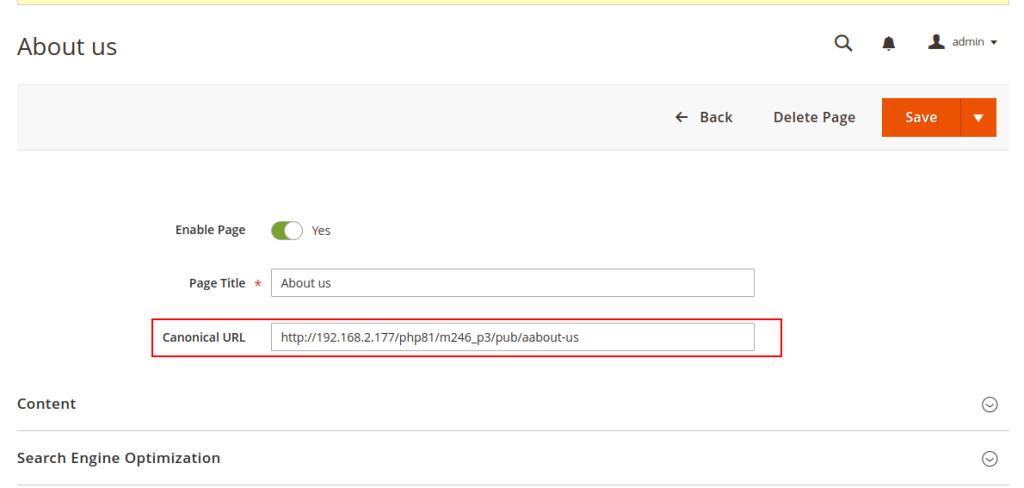
- Canonical URL: you can add or edit a page in your Canonical URL and click on Save
- STEP 4
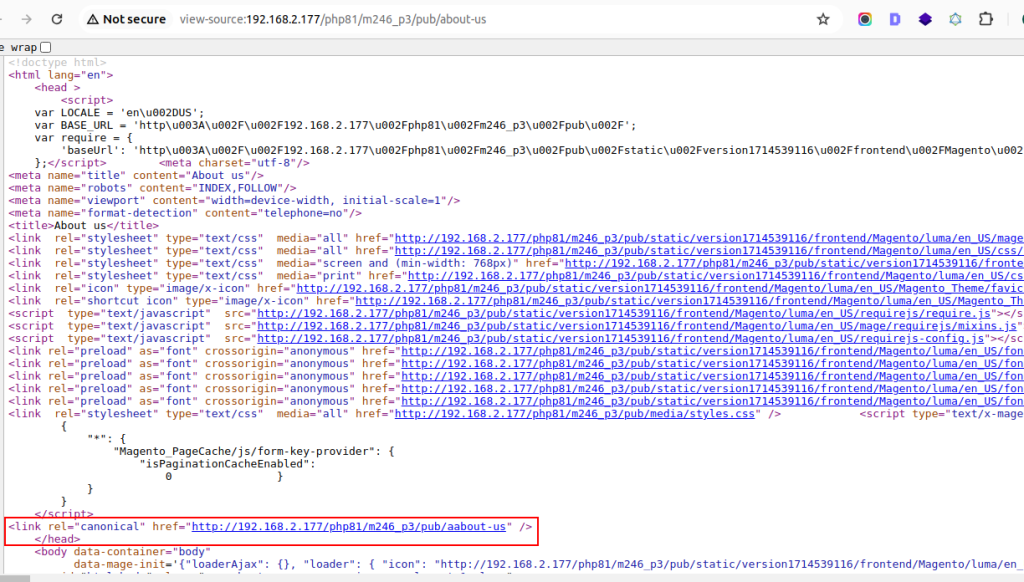
- Open any CMS page in the Frontend that is not linked with the canonical URL now.
- Use Ctrl+U or Right Click to select View Page Source.
- You can successfully link the Canonical URL in the area.
- STEP 5
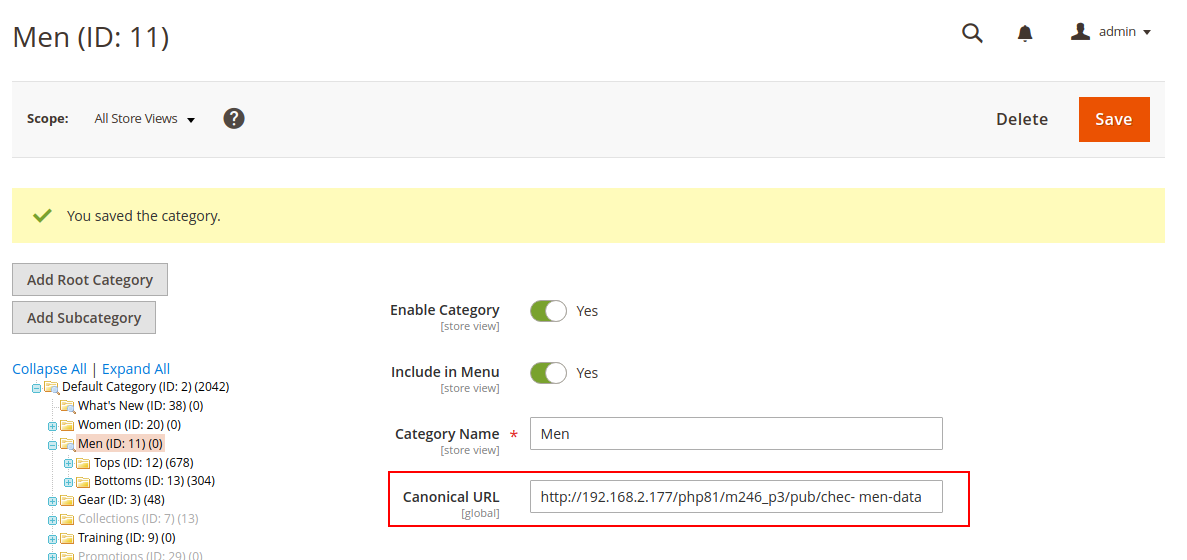
- For Category page: Go to Admin > Catalog > Categories
- You can Add or Edit the category by clicking on Add Root Category/Sub Category Or Select Category
- Canonical URL: Add your URL here and click on Save to proceed further
- STEP 6
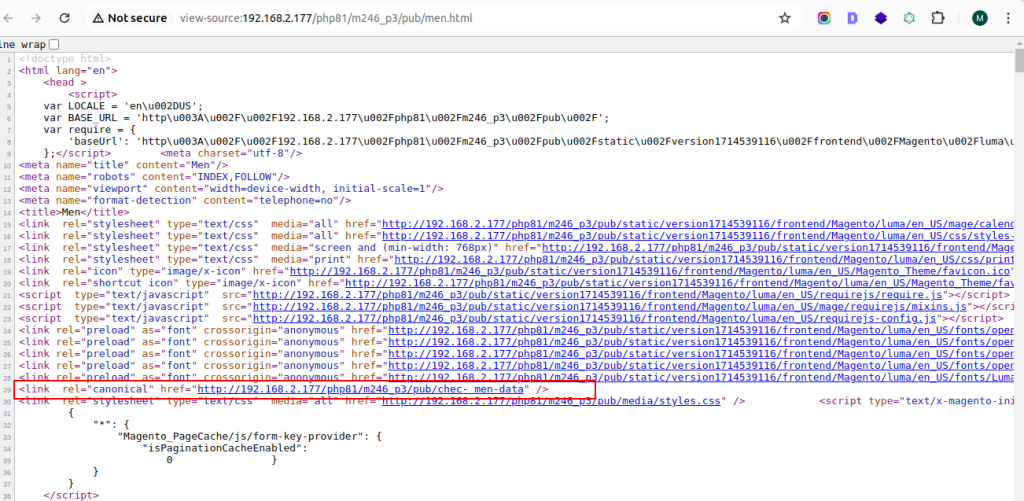
- Open any category page in the Frontend that is not marked with a Canonical URL.
- Use Ctlr+U or Right-Click to select View Page Source.
- Now you can show the Canonical URL which you successfully filled in
- STEP 7
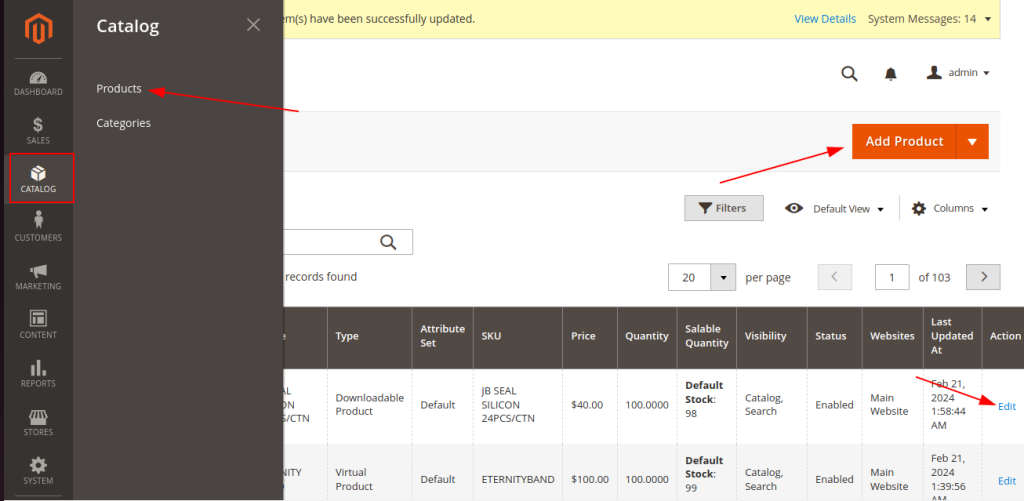
- For the Product Page: Go to VDC STORE > CATALOG > Products
- You can Edit or Create new products by clicking on AddProduct or Edit Product
- STEP 8
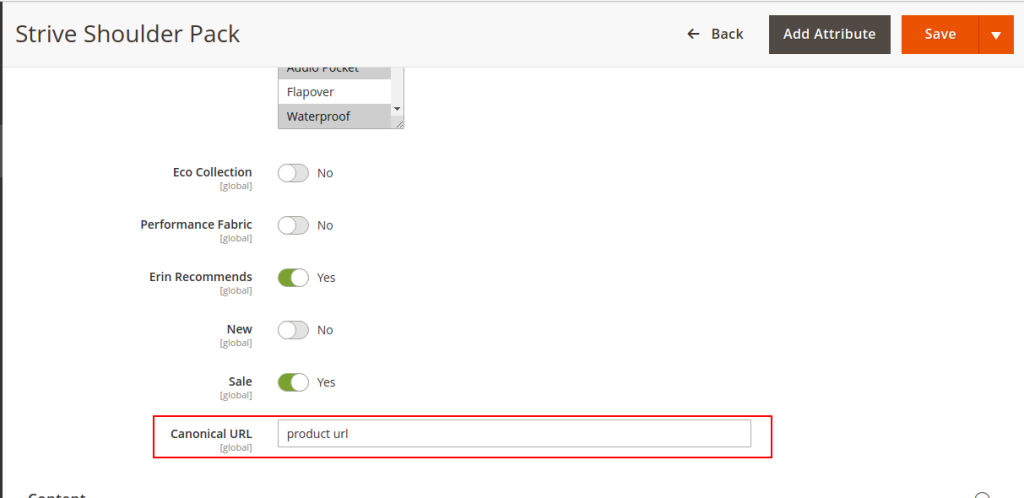
- Canonical URL: Add Canonical URL for your product page and Save to proceed further
- STEP 9
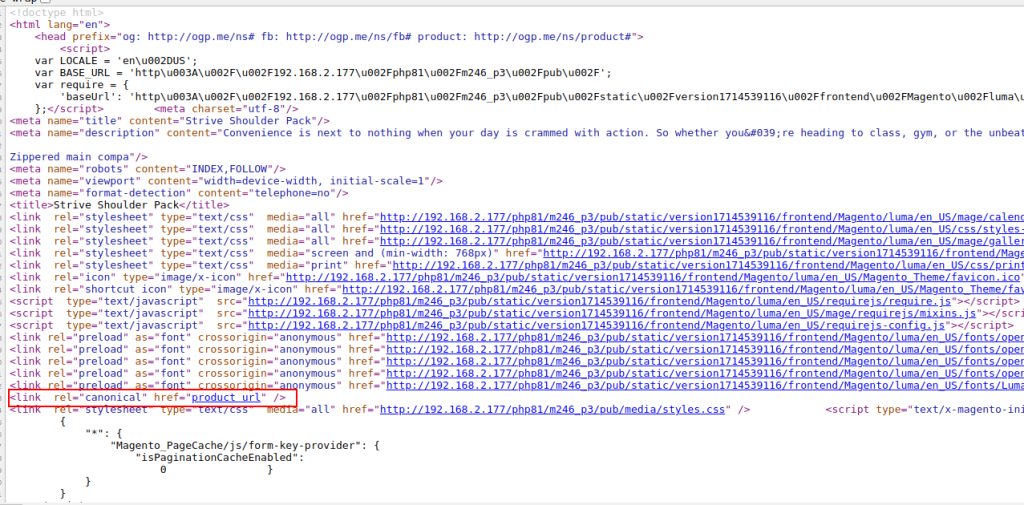
- Open any product page in the Frontend unlinked with the Canonical URL.
- Use Ctrl+U or right-click to select View Page Source.
- Now you can show the Canonical URL link which you have filled successfully in the area.